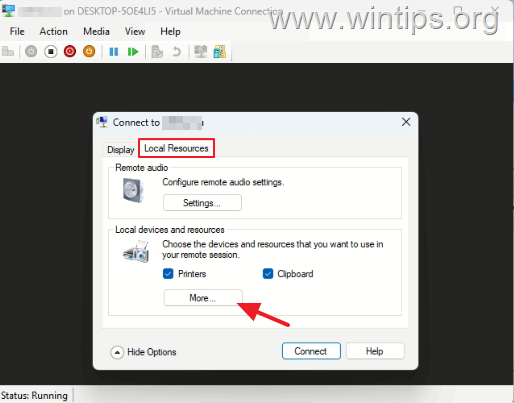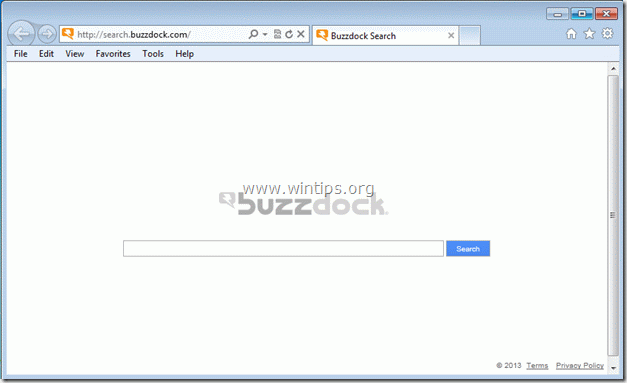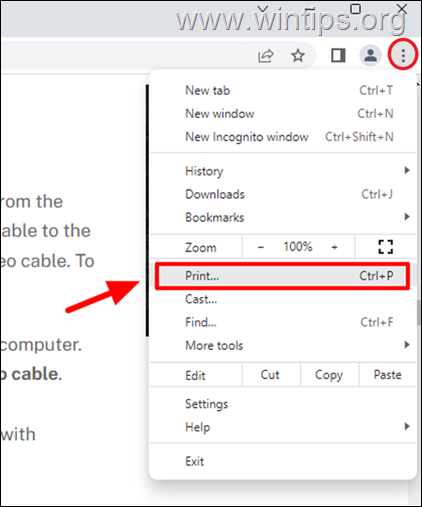、
このチュートリアルには、Microsoft 10インストールUSBを作成するために、MicrosoftのMedia Creation Tool(MCT)を使用して、MicrosoftのWebサイトからWindows 10 ISOファイルを合法的にダウンロードする方法に関する詳細な手順が含まれています。起動可能なWindows 10インストールUSBメディアを使用して、Windows 10のクリーンなインストールを実行したり、Windows 10ベースのコンピューターを修理したりできます。
ISOファイルにWindows 10/11をダウンロードして、起動可能なUSBまたはDVDを作成する方法。
ステップ1。メディア作成ツール(MCT)をダウンロードします。
ISOファイルにWindows 10/11をダウンロードするには、最初にMicrosoftからメディア作成ツール(MCT)をダウンロードしてください。
1。に移動しますWindows 10ダウンロードWebサイトを選択します今すぐダウンロードしてください下のボタンインストールメディアを作成しますセクション。*
* 注記:のためにWindows 11、行きますWindows 11ダウンロードWebサイト
ステップ2。メディア作成ツールを使用して、Windows 10/11 ISOをダウンロードします。
ダウンロードが完了したら、以下の手順を使用して、Windows ISOファイルをダウンロードしてください。
1。実行しますMediacreationTool.exe。
2。次の画面で*選択します別のPC用のインストールメディアを作成します& プレス次。
*メモ:
- Windows 10のクリーンなインストールを実行するには、Windows 10の有効なWindows 10プロダクトキーを所有してWindowsをアクティブにする必要があります。
- 事前にインストールされたWindows 10コンピューター(OSがコンピューターメーカーから事前にインストールされた)を購入した場合、製品キーはBIOSに保存され、Windowsのインストール中に(BIOSから)自動的に取得されます。
- 現在、Windows 8.1またはWindows 7 SP1(すでにアクティブ化されている)を実行している場合は、コンピューターをWindows 10にアップグレードしたい場合*今すぐこのPCをアップグレードしてください「次の画面で、画面上の命令に従ってOSをWindows 10にアップグレードします。
3。ダウンロードしてクリックするWindows10エディション*を選択してください次。
*メモ:
- 現在のPCにWindows 10をインストールする場合は、このPCに推奨オプションを使用しますチェックボックス。この場合、メディア作成ツールは、現在のPCと同じ言語、エディション、アーキテクチャを備えたWindows 10インストールディスクを作成します。
- 別のPC、言語、言語、エディション、アーキテクチャにWindows 10をインストールしたい場合は、このPCに推奨オプションを使用しますボックスしてから、ダウンロードするWindows 10言語、エディション、アーキテクチャを選択します。 **
**fまたはWindows 10選択したエディションとして:このオプションは両方をインストールできます家そしてプロエディション(プロダクトキーによる)。
4。正しいインストールメディアを選択して作成および押すようにしてくださいわかりました。
5。次の画面でオプションを選択しますISOファイルクリックします次。*
*メモ:
- 選択してISOファイル、Windows 10 ISOのダウンロードが完了した後、後で使用するためにWindows 10をコンピューターに保存したり、起動可能なWindows 10 DVDを燃やすことができます。
- Windows 10 USBインストールメディアを作成する場合は、USBフラッシュドライブを選択し、この投稿の指示に従ってください。起動可能なWindows 10 USBディスクを作成する方法。
6。宛先の場所(ISOファイルが保存/保存される場所)を選択し、押します保存。
7。Windows 10 ISOのダウンロードが完了したら、次のアクションのいずれかを実行します。
- クリックDVDバーナーを開きますそして、すぐに起動可能なWindows 10 DVDインストール/修理ディスクを作成するために、DVRWトレイに空白のDVDディスクを配置します。または…
- クリック仕上げる、また、いつでもダウンロードしたWindows 10 ISOを使用して、これらの記事の指示に従って後で起動可能なWindows 10 USBまたはDVDディスクを作成します。
それでおしまい!
この記事があなたに役立つ場合は、寄付をすることで私たちをサポートすることを検討してください。1ドルでさえ私たちにとって大きな違いをもたらすことができますこのサイトを自由に保ちながら他の人を助け続けるための努力において: