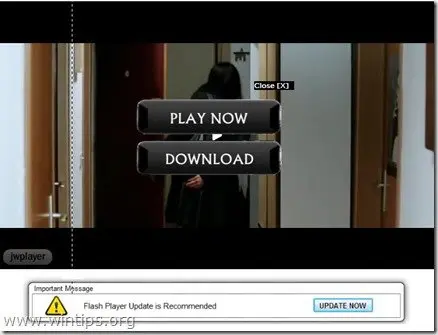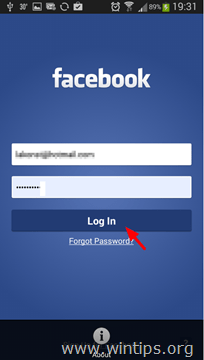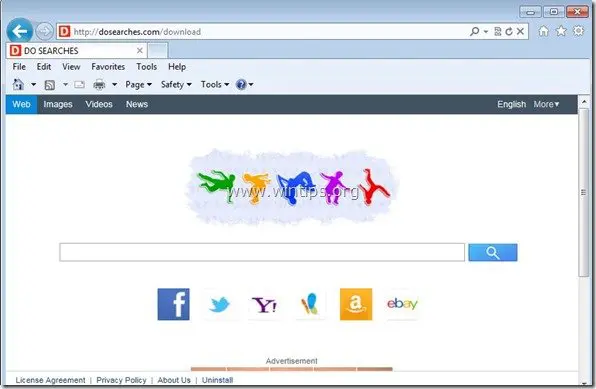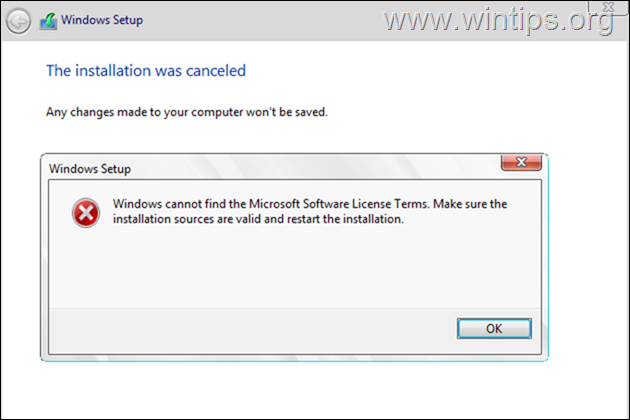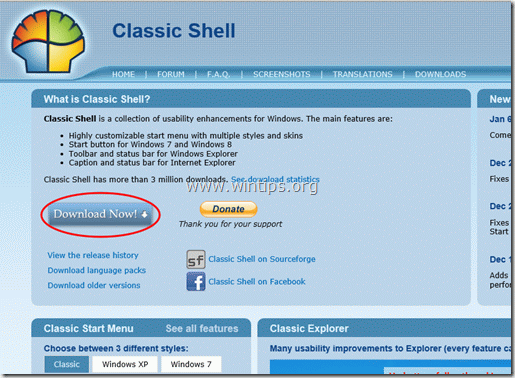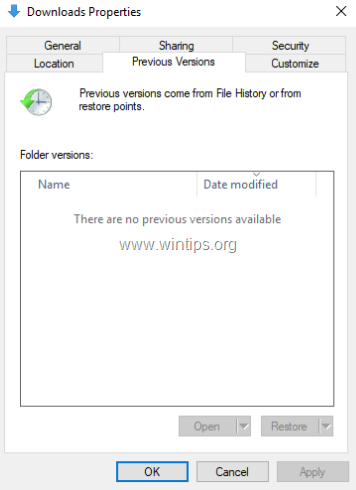、
このチュートリアルには、Windows 10の更新を永続的にオフにするための詳細な指示が含まれています。すでにご存知かもしれませんが、Windows 10では、Windows更新サービスを無効にして、Windows 10がこの設定を上書きするため、更新のダウンロードとインストールを防ぐことはできません。サービスを強制的に強制します。更新を開始およびインストールします。
セキュリティのリスクやWindowsの問題を回避するには、Windows 10アップデートを無効にすることはお勧めしませんが、場合によっては、特にシステムの更新中に問題がある場合、または更新のインストール後に安定性の問題やその他の問題に直面している場合は、それを行う必要があります。
Windows 10の自動更新を停止する方法。
パート1。Windows10(すべてのバージョン)で更新を無効にする方法。
パート2。Windows10Pro、Enterprise、Educationバージョンのグループポリシーエディターを使用して更新を停止する方法。
パート3。Windows10Pro、Enterprise、またはEducationバージョンで一時的に更新を一時停止する方法。
パート1。Windows10(すべてのバージョン)の更新を永久に無効にする方法。
Windows 10を永久に防止して更新をインストールするには、次の方法のいずれかを使用します。*
* 提案:Windowsの更新を簡単かつ永久に無効にしたい場合は、方法3および4の指示に従ってください。
方法1。Windowsへのアクセス許可を変更します。ファイルを更新します。
方法2。すべてのWindowsアップデートサービスとタスクを無効にします。
方法1。Windowsへのアクセス許可を変更します。ファイルを更新します。
Windows 10で自動更新を無効にする最初の方法は、次のファイルのデフォルトの権限を削除することです。wuaung.dll&wuauclt.exe。それをするために:
1。Windows Explorerを開き、「C:\ Windows \ System32 \」に移動します。
2。を見つけますwuaung.dllファイル、それを右クリックして選択しますプロパティ。
3。を選択します安全[タブ]をクリックします高度な。
4。クリック変化所有者。
5。アカウント名(「admin」など)を入力するか、」管理者「そしてクリックしますわかりました。
6。次に、クリックします適用するそしてわかりました「Windows Security」情報メッセージで。
7。次に、クリックしますわかりました2つのプロパティウィンドウを閉じます。
8。次に、のプロパティを再び開きますwuaung.dllファイルして、もう一度行きます安全タブ>高度な。
9。今選択&取り除く1つずつすべてのユーザーリストから。
10。完了したら、クリックしますわかりましたクリックしますはい(2回)とわかりました再び「プロパティ」ウィンドウを閉じます。
11。同じ手順(1-10)を実行しますすべてのユーザーを削除しますからwuauclt.exeファイル
12。再起動あなたのマシン。
13。これからは、Windowsの更新ウィンドウに移動するたびに、画面画面ウィンドウが表示されます(オプションがありません)、または次のエラーメッセージを受信します。「更新をインストールするのに問題がありましたが、後で再試行します。
* 注記:更新を再度に繰り返しますが、再追加のみシステムアカウントとそれに与える読んで実行します権限。
方法2。すべてのWindowsアップデートサービスとタスクを無効にします。
Windows 10の自動更新を防ぐ2番目の方法は、Windows Update Serviceのプロパティを変更し、レジストリとタスクスケジューラのいくつかの設定を変更するため、より複雑です。ただし、その方法を試してみたい場合は、以下の手順に従ってください。
ステップ1。Windows Updateサービスを無効にします。
1。同時に押しますWindows +r実行するコマンドボックスを開くキー。
2。実行コマンドボックスで、タイプ:services.mscそして押します入力。
3。右クリックしますWindows Updateサービスと選択プロパティ。
4。で一般的なタブ:
1。押します停止Windows Updateサービスを停止する。
2。設定しますスタートアップタイプに無効。
5。次に、を選択しますログオンタブ。
6。選択しますこのアカウントそして、クリックしますブラウズ。
7。アカウント名を入力して、クリックします名前を確認してください。
8。次に、クリックしますわかりました。
9。次に、タイプAになります間違っているパスワード(2回)、クリックします適用する。
10。次に、を選択します回復[サービス]が失敗した場合、タブとコンピューターの応答を設定します行動を起こさないでください。次に、クリックしますわかりましたWindowsの更新プロパティを閉じる。
12。以下のステップ2に進みます。
ステップ2。Windowsアップデートメディックと更新オーケストレーターサービスをレジストリから無効にします。
レジストリを使用して、次の2つの更新サービスを進めて無効にします。
- Windows更新メディックサービス(WAASMEDICSVC)
- オーケストラサービス(USOSVC)を更新する
1。同時に押しますWindows +r実行するコマンドボックスを開くキー。
2。タイプregeditそして押します入力。
3。左ペインで、このキーに移動します。
- hkey_local_machine \ system \ currentControlset \ services \ usosvc
4。右ペインでダブルクリックします始める価値
5。値データ(「3」から)を設定します4クリックしますわかりました。
6。次に、左ペインで、このキーに移動します。
- hkey_local_machine \ system \ currentControlset \ services \ waasmedicsvc
7。右ペインでダブルクリックします始める価値
8。タイプ4値データボックスでクリックしますわかりました。
9。これからは、更新をダウンロードまたはインストールしようとするときはいつでも次のエラーメッセージが表示されます。「更新のインストールに問題がありましたが、後で再試行します(0x80070437)、または設定に移動すると空白のウィンドウが表示されます。
10。に進みますステップ3下に。
ステップ3。Windows更新タスクを無効にします。
1。オープンタスクスケジューラ。そのためには、Cortanaの検索とタイプを開きますタスク。次に、クリックして開きますタスクスケジューラ。
2。タスクスケジューラ(左ペイン)で、次の場所に移動します。
- タスクスケジューラライブラリ- >マイクロソフト- >Windows- >Windows Update。
3。右クリックしますスケジュールスタートクリックします無効にします。
4。次に、右クリックしますsihクリックします無効にしますまた。
5。閉じますタスクスケジューラ。
6。あなたはやった! *
* 注記:決定を変更し、将来的に利用可能なWindowsアップデートをインストールする場合は、上記の変更を元に戻してから、コンピューターを再起動するだけです。
方法3。Windowsアップデートサービスを削除することにより、更新を永続的に無効にします。
Windowsの更新を完全に無効にする簡単な方法は、Windowsサービスを削除することです。それをするために:
1。レジストリエディターを開き、次の場所に移動します。
- hkey_local_machine \ system \ currentControlset \ services \ wuauserv
2a。右クリックしますで "wuauserv「フォルダーキーとクリック輸出Windows Updateサービスのレジストリキーを保存します。
2b。regファイルの名前を入力し(「windowsupdateservice」など)、保存デスクトップのファイル。
3。今右クリックしますで "wuauserv"、 クリック消去その後はいキーを削除します。
4。レジストリエディターを閉じます再起動あなたのPC。これからは、Windowsは更新をダウンロードしてインストールすることができません。アップデートを手動で確認/インストールしようとすると、エラー0x80070424が受信されます。
5。Windowsの更新を再度に繰り返し可能にしますダブルクリックしますデスクトップの「windowsupdateservice.reg」ファイルでクリックします "はい「レジストリにその内容をマージする再起動あなたのPCとあなたはしました!
方法4。プログラムを使用して、Windows 10の更新をブロックします。
Windows 10の更新をブロックするもう1つの簡単な方法は、次のサードパーティプログラムを使用することです。
パート2。Windows10Pro、Enterprise、またはEducationバージョンの更新を停止する方法。
Windows 10 Professional、Enterprise、またはEducationバージョンを所有している場合は、Group Policy EditorからWindowsが更新をダウンロードしてインストールするのを防ぐことができます。それをするために:
1。同時に押しますWindows +r実行コマンドボックスを開くキー。
2。タイプgpedit.msc& プレス入力。
4。グループポリシーエディターでは、次のパスに移動します。
コンピューター構成\ administrativeテンプレート\Windowsコンポーネント\ Windows Update。
5。右ペインで、開きますイントラネットMicrosoftアップデートサービスの場所を指定しますポリシー。
6。クリック有効になっています次に、下の2つのフィールド(「イントラネットアップデートサービスアドレス」&「イントラネット統計サーバー」)に「http:\\ neverupdatewindows10.com」を入力し、クリックしますわかりました。
7。再起動あなたのコンピューター。
これからは、Windowsアップデートで次のメッセージを受け取ります:: *
* 注記:更新を再度に繰り返すには、「イントラネットMicrosoft Update Serviceの場所」ポリシーを「構成されていない」に設定するだけです。
パート3。Windows10Professional、Enterprise、またはEducationバージョンで一時的に更新を一時停止する方法。
Windows 10 Pro、Enterprise、またはEducationバージョンに更新をインストールする際に問題がある場合は、35日間の更新のインストールを一時的に一時停止できます。それをするために:
1。行きます設定- >更新とセキュリティ- >Windows Update- >高度なオプション- >そして設定します更新を一時停止します*オプションの上。
* 注記:このオプションは、Windows 10バージョン1709以降でのみ使用できます。以前のWindows 10バージョンでは、「」を確認してください。機能の更新を延期します「(または「アップグレード」)Windows 10を防止して新しい更新をダウンロードしてインストールするオプション。
それでおしまい!どの方法があなたのために働いたのですか?
このガイドがあなたの経験についてあなたのコメントを残してあなたを助けたかどうかを教えてください。他の人を助けるためにこのガイドを気に入って共有してください。
この記事があなたに役立つ場合は、寄付をすることで私たちをサポートすることを検討してください。1ドルでさえ私たちにとって大きな違いをもたらすことができますこのサイトを自由に保ちながら他の人を助け続けるための努力において: