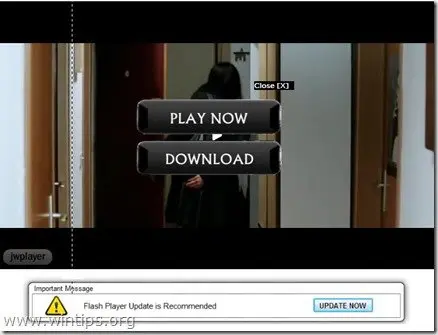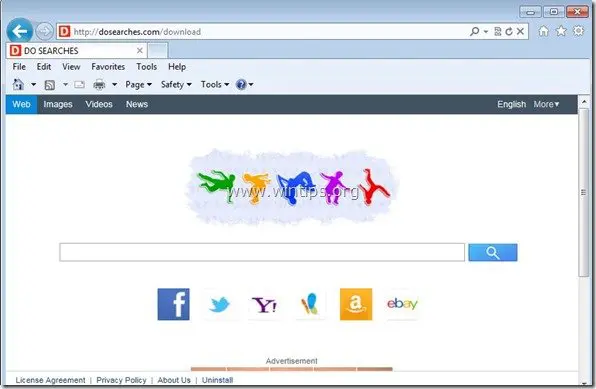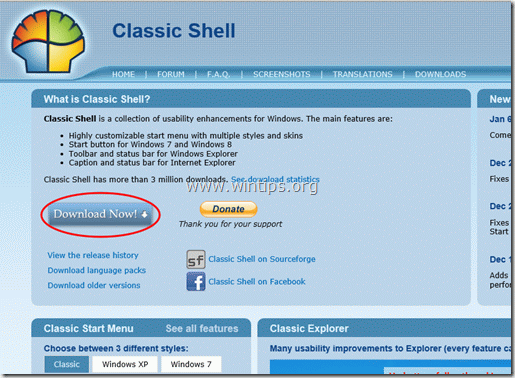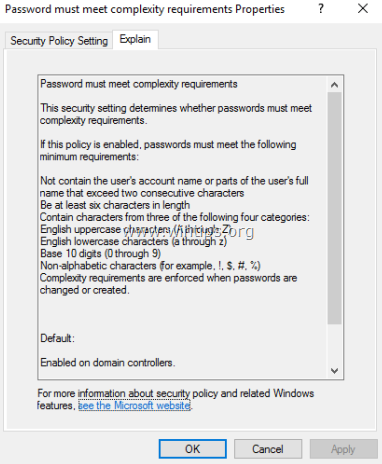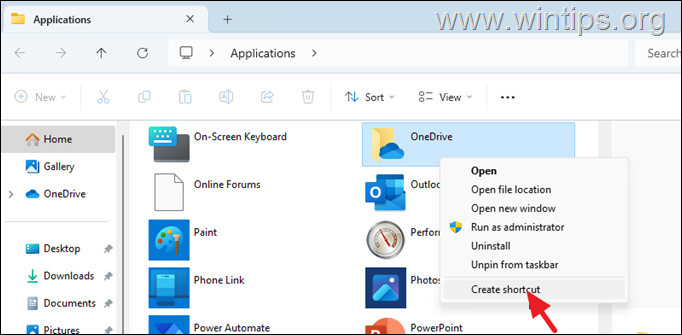、
このチュートリアルには、Windows 10、8、7のオペレーティングシステムで非表示および保護されたシステムファイルを表示する方法に関する指示が含まれています。 Windows 10と8では、以前のMSオペレーティングシステムと同様に、一部のファイルは偶発的な変更や削除を回避するために隠されています。
そして、それらは適切なWindows操作にとって重要です。何らかの理由で非表示および保護されたシステムファイルを表示したい場合は、このガイドを読んで、その方法を学びます。
Windows 10、8、または7 OSに非表示のファイルとフォルダーを表示する方法。
Windows 10/8.1/7 OSで非表示のフォルダーとファイルを表示するには、次の方法のいずれかを使用して、「非表示のアイテム」ビューを有効にする必要があります。
方法1。Explorerのメニューから表示されたアイテムを表示します。*
(* Windows 10とWindows 8.1にのみ適用されます)
1。Windowsエクスプローラーを開きます。
2。からビューメニュー、チェックしてください隠されたアイテム箱。
方法2。コントロールパネルからの表示および保護されたシステムファイルのファイルを有効にします。
(*すべてのWindowsバージョンに適用されます)
Windowsコンピューターの非表示および保護されたオペレーティングシステムファイルを表示する2番目のクラシックメソッドは、コントロールパネルの「フォルダーオプション」を使用することです。それをするために:
1。Windowsコントロールパネルに移動します。
- でWindows7、行きます始める>コントロールパネル
- でWindows 10/8-8.1:
1.同時に押しますWindows +s検索ボックスを開くためのキー。
2。タイプコントロールパネル次に、結果の「コントロールパネルアイテム」をクリックします。
2。設定しますご覧ください:に小さなアイコンそして、でダブルクリックしますファイルエクスプローラーオプション。 *
* 注記:Windows 7で開けるフォルダーオプション。
3。でビュータブ、選択します非表示のファイル、フォルダー、ドライブを表示しますオプションと押しますわかりました。
4。これからは、Windows PCに隠されたファイルを表示できます。 *
* 注記:Windowsコンピューターの非表示および保護されたシステムファイルも表示したい場合は、上記のウィンドウで、チェックを解除します保護されたオペレーティングシステムファイルを非表示(推奨)オプションとクリックしますわかりました。
ヒント:作業を終了したら、偶発的な変更を避けるために、システムファイルを再度非表示にすることをお勧めします。
それでおしまい!このガイドがあなたの経験についてあなたのコメントを残してあなたを助けたかどうかを教えてください。他の人を助けるためにこのガイドを気に入って共有してください。
この記事があなたに役立つ場合は、寄付をすることで私たちをサポートすることを検討してください。1ドルでさえ私たちにとって大きな違いをもたらすことができますこのサイトを自由に保ちながら他の人を助け続けるための努力において: