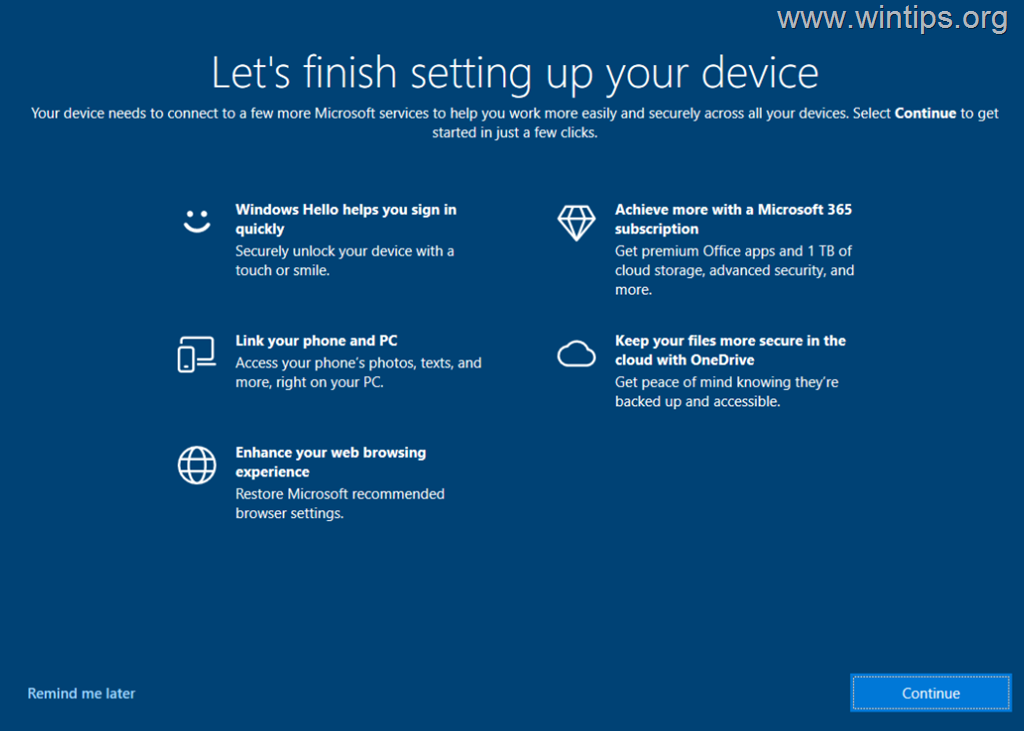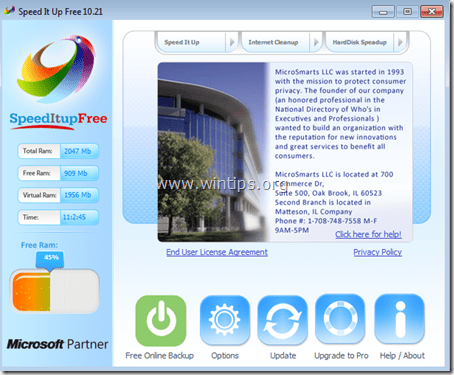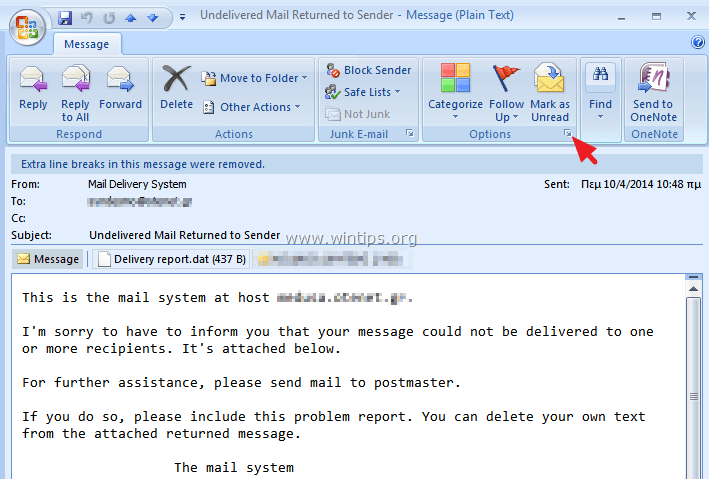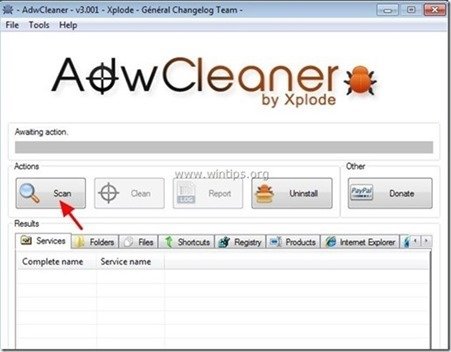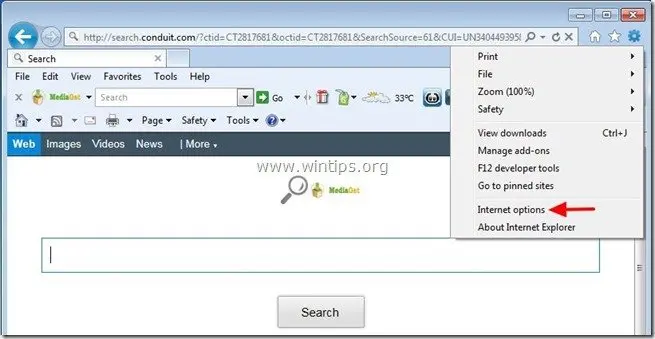、
Microsoft Edgeブラウザーは、多くのユーザーがプライマリWebブラウザーとして使用しています。ただし、他のソフトウェアと同様に、グリッチや問題の免疫はありません。したがって、Microsoft Edgeが開いたり、凍結したり、応答したりしないことを拒否している場合、あなたは一人ではありません。
このステップバイステップガイドでは、複数のタブが開いている場合、エッジがまったく開いていない、エッジがまったく開いていない、開いた後すぐにクラッシュするなど、エッジの遅れや凍結などのエッジの問題を修正するように設計された一連のトラブルシューティング手順を説明します。
Windows 11/10でMicrosoft Edgeの問題を修正する方法。
Edgeブラウザで問題を修正するには、次の方法でこれらのメソッドに従ってください。
- 更新をインストールします。
- マルウェアをきれいにします。
- 修理エッジ。
- エッジを再インストールします。
- エッジ設定をリセットします。
- 表示ドライバーを更新します。
- システムファイルを修理します。
- エッジをアンインストールして再インストールします。
- 窓を修理します。
方法1。すべてのWindowsアップデートをインストールします。
Windows、Microsoft Edge、またはその他のWindows 10/11アプリの問題を解決する最初のステップは、システムが完全に最新の状態であり、インストールする保留中の更新がないことを確認することです。それをするために:
1。タイプ "Windowsの更新「検索中にクリックしてください更新を確認してください。
2。次に、クリックします更新を確認してくださいダウンロード&インストール繰り返しますが、Windowsに更新を検索してください。その後、更新が見つかった場合はクリックします
それらをインストールします。
3。
コンピューターがウイルスやマルウェアからきれいであることを確認してください。すべてのWindowsアップデートをインストールした後、問題が修正されているかどうかを確認します。そうでない場合は、次のステップ/メソッドに進みます。マルウェアスキャンおよび削除ガイド方法2。マルウェア/ウイルスのスキャン。さらに進む前に、
このタスクを達成するには、これを使用できます
コンピューターで実行されている可能性のあるウイルスまたは/および悪意のあるプログラムを確認して削除します。
マルウェアのためにコンピューターをスキャンしてクリーニングした後、問題が持続しているかどうかを確認してください。そうでない場合は、ここで完了します。そうでなければ、次のステップに進みます。
方法3。マイクロソフトエッジアプリの修理。アプリと機能エッジの問題を修正する一般的な方法は、Microsoft Edgeを修復することです。インストールされたアプリ1。行きます始める>設定>アプリクリックします
Windows 10または3つのドットWindows 11で。修正する2。Windows 10*でクリックしますMicrosoft Edgeアプリとクリックします修正する。(Windows11で、クリックに
そして、クリックします* 注記:)。*ガイド
「変更」オプションがグレイアウトされている場合は、次のメソッドの指示を適用するか、これの指示に従ってくださいはい「変更」オプションを有効/アクティブ化する。修理。3。
クリックユーザーアカウントコントロール(UAC)ウィンドウでクリックします
4。
WindowsにMicrosoft Edgeを修理および再インストールし、問題が修正されているかどうかを確認します。そうでない場合は、次の方法に進みます。
方法4。インストールファイルを使用してMicrosoft Edgeを再インストールします。Microsoft Edgeを修復した後、それでも問題に直面している場合は、インストールファイルを使用して再インストールしてみてください。それをするために:*
* 注記:Firefox別のWebブラウザをインストールしている場合は、手順1-3をスキップします。モジラ・ファイアフォックス1。から
始めるメニュー、クリックして開きますマイクロソフトストア。2。タイプ "
「検索時にクリックします3。結果で。得る
最後にクリックしますダウンロードFirefoxブラウザをインストールするボタン。受け入れてダウンロードします4。Firefoxをインストールした後、これに移動しますリンク
クリックしますダブルクリックしますボタン。それからmicrosoftedgesetup.exe5。最後に、ダウンロードが完了したら、
ダウンロード
画面上の手順に従って、エッジブラウザーを再インストールします。インストールが完了したら、問題が解決したかどうかを確認します。
方法5。マイクロソフトエッジをデフォルト設定にリセットします。Microsoft Edgeをデフォルト設定にリセットする*ブラウザの問題が発生している場合、重要なトラブルシューティングステップです。
設定をリセットします* 重要:設定をデフォルトに復元しますMicrosoft Edgeをリセットすると、閲覧履歴、パスワード、その他のパーソナライズされた設定が削除されます。エッジ設定をリセットする通常の方法は、エッジメニューから移動することです(3つのドット) に設定、そして、
クリックするセクション
。ESCしかし、Edgeがまったく開いていない場合、開閉後すぐにフリーズまたはクローズする場合、このアクションは実行できません。そのような場合、Microsoft Edgeの設定をデフォルトにリセットするには、次のことを行います。タスクマネージャー1。プレスCtrl+シフト+
キーを一緒に開くタスクを終了します。。近い2。にプロセスタブ、すべてを1つずつ選択しますMicrosoft Edgeプロセス(ある場合)、クリックします
完了したら、見せるタスクマネージャー。隠されたアイテム3。次に、ファイルエクスプローラーを開きますビューメニューチェック隠されたアイテムWindows 10を使用している場合はチェックボックス、またはクリックしてください
次に、クリック/チェックしますWindows 11のオプション。
次に、次のフォルダーに移動します。*4。<Username>
c:\ users \* 注記:\ appdata \ local \ microsoft \ edge<Username>「
交換する " アカウント名で。ユーザーデータ5。ユーザーdata.old名前を変更します「
「フォルダーへ」「
ユーザーdata.old6。ユーザーデータ今、オープンエッジ。この時点で、新しい空白できれいなプロファイルで、エッジが起動して正常に機能するはずです。これが起こった場合、ここでやった!そうでない場合は、次のステップに進む前に次のことを行います。a。
全て終了しますタスクマネージャーのプロセス。Microsoft Edgeb。上記の場所に移動します
「消去「フォルダー。ユーザーデータc。それから名前を変更します「
「フォルダーへ」
「エッジプロファイルの設定、パスワード、閲覧履歴を復元するため。
方法6。グラフィックドライバーを更新します。デバイスマネージャシステムに不安定なグラフィックスドライバーまたは時代遅れのグラフィックスドライバーがあることも、Microsoft Edgeの問題を引き起こす可能性があります。この場合、以下の指示を使用してグラフィックドライバーを再インストールします。デバイスマネージャ1。タイプ "
「検索中にクリックして開きます3。右クリックします。デバイスをアンインストールします
2。拡張しますアダプターを表示しますセクション。
ディスプレイアダプターで選択しますこのデバイスのドライバーを削除しようとします。このデバイスのドライバーソフトウェアを削除する "4。[デバイスのアンインストール]ウィンドウで、オプションを確認してください」
「Windows11で、または」5。Windows 10を所有している場合。再起動
削除が完了したら、あなたのPC。
6。再起動後、WindowsはWindows Updateサーバーからグラフィックドライバーを自動的に再インストールします。
* 注記:ドライバーのインストールが完了していることを確認するには、デバイスマネージャーに移動し、ディスプレイアダプターモデルがそこにリストされていることを確認してください。そうでない場合は、利用可能なすべてのWindowsアップデートを確認してインストールするか、GPUメーカーのサポートサイトから最新のグラフィックドライバーをインストールしてください。
7。
ドライバーのインストール後、Microsoft Edgeを開いて、問題が修正されているかどうかを確認します。
方法7。Windowsシステムファイルを修復します。管理者として実行しますWindowsシステムファイルを修復することは、ここで言及されているようなWindows 10/11の問題を解決するための一般的ですが重要なステップです。コマンドプロンプト1。開ける管理者としてコマンドプロンプト。それをするために、タイプ "CMD" または "コマンドプロンプト「検索中にクリックします
でコピーペースト結果。入力2。コマンドプロンプトウィンドウで、
- 次のコマンド&プレス
:コピーペーストdism.exe /online /cleanup-image /restorehealth入力3。Dismがコンポーネントストアを修理するまで我慢してください。 Dism操作が完了したら、
- 以下のコマンドと押します
:再起動SFC /スキャノー6
5。SFCスキャンが完了したら、
あなたのコンピューター。
。再起動後、問題が修正されているかどうかを確認します。
方法8。エッジを完全に取り外して再インストールします。
しかし、EdgeはWindows 10/11オペレーティングシステムの重要な部分であるため、Microsoftは削除を許可せず、したがって、それをアンインストールする公式の方法を提供しません(そのため、Microsoft Edgeの「アンインストール」ボタンは灰色になり/無効になります)。Windowsのアプリケーションで問題を解決するための一般的な方法は、それらをアンインストールして再インストールすることです。修正:エッジをアンインストールすることはできません。「アンインストール」が灰色になります。
ただし、多くの検索とテストの後、Windows 10/11にエッジをアンインストールおよび再インストールする方法を見つけました。この記事の方法2で示します。*
* 注記:
記事の指示は、2023年11月にWindows 10とWindows 11の両方でテストされており、結果が成功しました。あなたがそれらを実装するなら、私はあなたのフィードバックを楽しみにしています。
- 方法9。インプレースアップグレードのあるウィンドウを修復します。
- 上記の方法に従った後、あなたがまだ問題を抱えている場合、あなたの最後のオプションは、インプレースアップグレードでウィンドウを修復することです。これを行うには、Windowsのバージョンに応じて、これらのチュートリアルのいずれかで指示を使用します。
インプレースアップグレードでWindows 10を修復する方法。
インプレースアップグレードでWindows 11を修復する方法。
このガイドがあなたの経験についてあなたのコメントを残してあなたを助けたかどうかを教えてください。他の人を助けるためにこのガイドを気に入って共有してください。それでおしまい!どの方法があなたのために働いたのですか?1ドルでさえ私たちにとって大きな違いをもたらすことができます