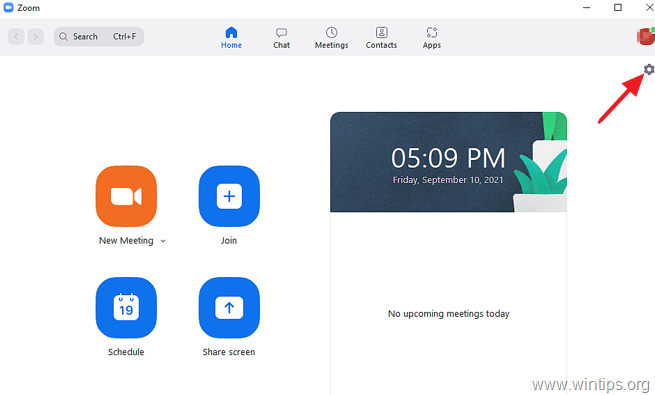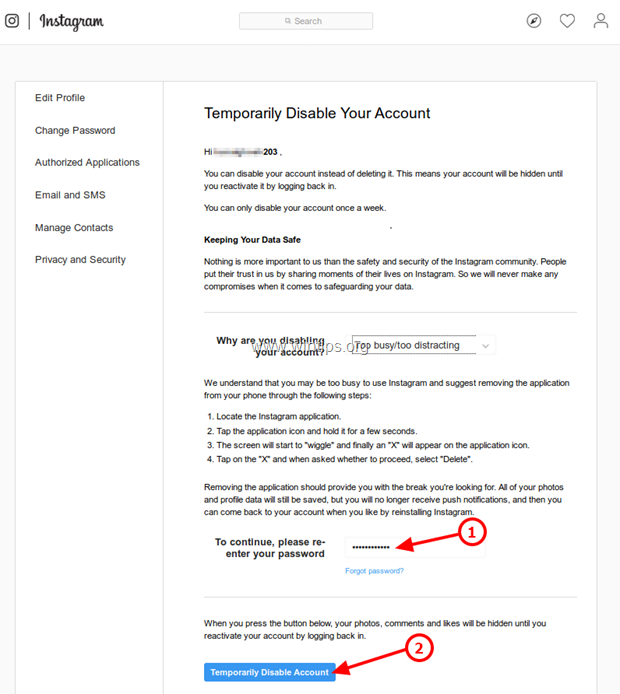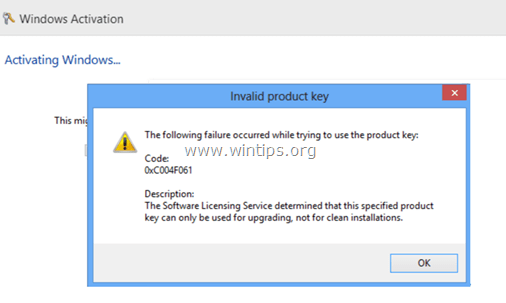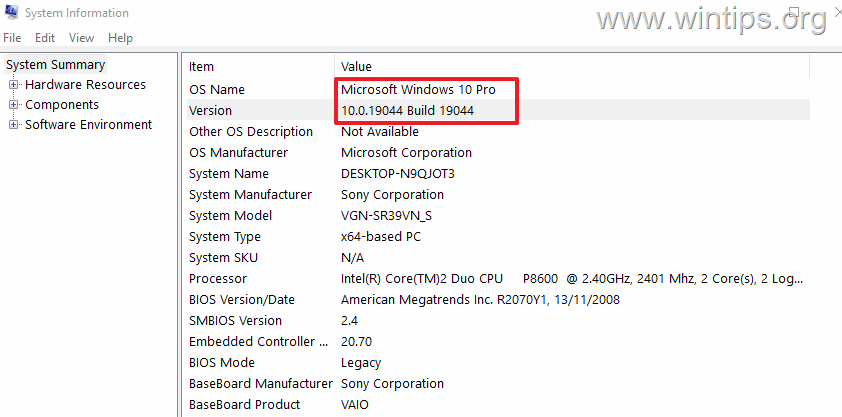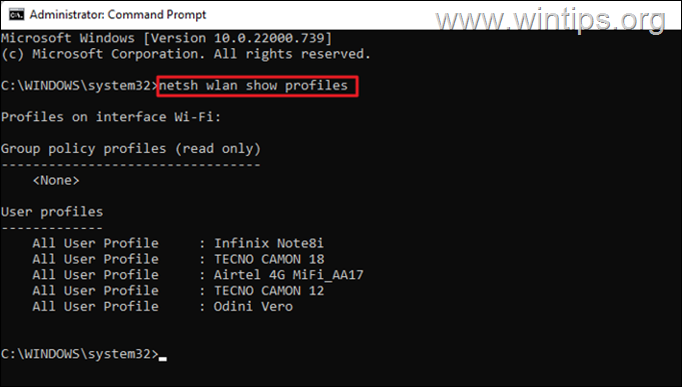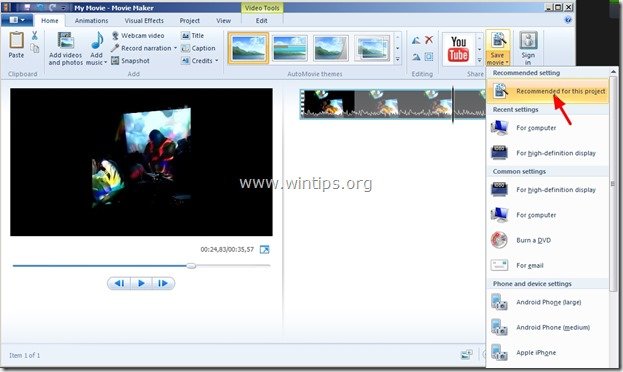、
パスワードを忘れた場合(または間違ったパスワードを覚えている場合)、Windows PCやタブレットにログインできない場合は、Windows 10、8、7、またはVista OSでパスワードをリセットする方法に関するこのチュートリアルをお読みください。
「忘れられたパスワード」の問題は、いくつかの理由ですべての人に発生する可能性があります。たとえば、休日から戻ってから1日後に、パスワードをログインするのを忘れたことに気付くか、アカウントを保護するためにパスワードを提供するように求められたときに入力したパスワードを思い出せません。これらすべてのケースで、「パスワードが間違っている。もう一度やり直してください」という厄介なメッセージを受け取ります。
このチュートリアルには、見つかりますWindows 10、8、7またはVista OSで現在のパスワードをリセットする詳細な手順。
Windows 10/8/7/Vistaでユーザーパスワードをリセットする方法。
免責事項:この情報は、独自のデバイス(PCまたはタブレット)または所有者の許可があるデバイスでのみ使用する必要があります。この情報を使用して、許可なく他のコンピューターにアクセスしないでください。
パート1。Windows10/8/8.1 OSでマイクロソフトアカウントパスワードをリセットする方法OS
- aを使用する場合MicrosoftアカウントWindows 10または8/8.1 PCまたはタブレットにログインするには、Microsoftパスワードを忘れた場合にデバイスにアクセスするための次のオプションがあります。
- オプション1:別のコンピューターから、ナビゲートしますMicrosoftはパスワードをリセットします画面上のプロンプトに従って、MSアカウントでパスワードをリセットします。
- オプション2。Windowsインストールメディアからデバイスを起動し、Windows Recovery環境を使用して新しいローカルアカウントを作成します(参照パート2指示用)。次に、すべてのファイルと設定をMicrosoftアカウントのプロファイルから新しいアカウントのプロファイルに転送します。
パート2。Windowsでローカルアカウントパスワードをリセットする方法(すべてのバージョン)
- あなたがあなたを忘れているならローカルアカウントWindows 10/8/8.1デバイス(PCまたはタブレット)またはWindows 7/Vista PCでのパスワードは、以下の手順に従ってデバイスにアクセスできます。
* 知らせ:管理特権を持つ別のユーザーアカウントがある場合は、そのアカウントにログインして指示に従ってくださいステップ3(方法2)以下では、忘れられたパスワードを他のユーザーにリセットします。
ステップ1。Windows Recovery Environment(Winre)からのアクセスコマンドプロンプト。
- Windows 10/8/8.1(PCまたはタブレット)。
1。WindowsインストールメディアからPCまたはタブレットを起動します。 *
*メモ:
1。Windowsのインストールメディアを所有していない場合は、別の作業コンピューターから、Microsoft'sに移動しますソフトウェアリカバリセンター、およびインストールされているWindowsバージョンとエディション(32または64ビット)に従って、Windowsインストールメディア(USBまたはDVD)を作成します。
2。 タブレットの所有者は、USB Windowsインストールメディアを作成(および起動)する必要があります。
2。「Windowsセットアップ」画面を押しますシフト+F10コマンドプロンプトにアクセスするには(またはクリックします次- >コンピューターを修理します- >トラブルシューティング- >高度なオプション- >コマンドプロンプト)。
3。続けますステップ2。
- Windows 7&Vista
1。プレスF8コンピューターが起動しているので、(Windowsロゴの表示前)と「Windows Advanced Options」メニュー、キーボード矢印キーを使用して、強調表示しますコンピューターを修理します*オプションと押します入力。
* 注記:」コンピューターを修理する」オプション利用できません、次に、Windowsインストールメディア(USBまたはDVD)から「Windowsセットアップ」画面で起動する必要があります。シフト+F10コマンドプロンプトにアクセスするには(またはヒットします次>コンピューターを修理します>コマンドプロンプト))
2。続けますステップ2。
ステップ2。Winreコマンドプロンプトから管理者アカウントを有効にします
Winre(Windows Recovery Environment)コマンドプロンプトになったら、次の2つの方法のいずれかに従って、非表示の管理者アカウントを有効にします。
方法1。レジストリで管理者アカウントを有効にします(オフライン)。
方法2。「アクセスの簡単」実行可能ファイル(utilman.exe)を変更して、管理者アカウントを有効にします。
方法1。レジストリで管理者アカウントを有効にします。
1。コマンドウィンドウで、タイプ "regedit "(引用符なし)&プレス入力。
2。レジストリエディター:ハイライトhkey_local_machine鍵。
3。からファイルメニュー、選択ハイブをロードします。
4。ハイライトして開きますサムOSディスクの次の場所にファイル: *
- %windir%\ system32 \ config \
たとえば、ウィンドウがインストールされているディスクに移動します(一般的にディスク「C:」)と開けるサム「Windows \ System32 \ config」ディレクトリ。
5。次に、オフラインレジストリデータベースのキー名を入力します(例」オフライン「)そして押しますわかりました。
6。今hkey_local_machineキー、名前の新しいキーが必要ですオフライン。
7。左ペインから、次のキーに移動します。
- hkey_local_machine \ offline \ sam \ domains \ account \ users \ 000001f4
8。右ペインで、ダブルクリックして開きますf価値。
9。ダウンアローキーを使用することにより、0038行に移動します。
10。押します消去鍵一度(削除するには11)そしてタイプします10。完了したら、クリックしますわかりました。
11。最後に、以前に作成したキーを強調表示します(例:オフライン” key)andからファイルメニュー、選択してくださいハイブを降ろしますレジストリに行った変更を書き留めます。
12。開いたすべてのウィンドウを閉じます再起動通常、コンピューター(インストールメディアを削除します)。
13。を使用して管理者アカウント。
14。Windowsが新しいアカウントをセットアップするまで待ちます。
15。に進みますステップ3以下に、ローカルアカウントにパスワードをリセットするか、デバイスに新しいアカウントを追加します。
方法2。「アクセスの簡単」実行可能ファイル(utilman.exe)を変更して、管理者アカウントを有効にします。
1。Winreコマンドプロンプトで次のコマンドを入力します。
- CD /D D:\ Windows \ System32
* 注記:上記のコマンドを実行した後、「システムが指定されたパスが見つからない」エラーメッセージを取得した場合は、ドライバーレターを変更しますd:上記のコマンドでは、アルファベットの次の文字(「E:」など)の次の文字があります。
2。次に、次のコマンドを順に入力します(押します入力各コマンドの後):
- ren useilman.exe utilman1.exe
- cmd.exe utilman.exeをコピーします
- 出口
3。コンピューターを再起動し、Windowsが正常に起動するようにします(リカバリメディアを削除します)。
4。ログイン画面でクリックします簡単なアクセスアイコン(Windows 8、7またはVista OSまたはWindows 10の右下隅にある左下角にあります)。
5。コマンドプロンプトウィンドウで次のコマンドを入力して、非表示の管理者アカウントを有効にします。
- ネットユーザー管理者 /アクティブ:はい
6。コマンドプロンプトウィンドウを閉じますリブートお使いのデバイス。
7。再起動後、クリックします管理者Windowsにサインインするアカウント。
8。Windowsが新しいアカウントをセットアップするまで待ちます。
9。に進みますステップ3以下では、メインのローカルアカウントでパスワードをリセットするか、デバイスに新しいアカウントを追加してから、ここに戻って以下をご覧ください。
10。パスワードをリセットした後(または新しいアカウントを追加した後)、以下の手順に従って、「」の変更を元に戻します。アクセスの簡単」実行可能ファイル(utilman.exe):
1.ウィンレでコマンドプロンプトを起動します。 (指示については上記のステップ1を参照)
2。コマンドプロンプトで、次のコマンドを順に入力します。
- CD /D D:\ Windows \ System32
- utilman.exeの
- ren utilman.exe useilman.exe
- 出口
3。リブートコンピューターとWindowsが正常に起動するようにします(リカバリメディアを削除します)。
11。このガイドの最後のステップに進みます(ステップ4)管理者アカウントを無効にする。
ステップ3.ローカルアカウントでパスワードをリセットします(または新しいユーザーアカウントを追加*)
* 注記:忘れられていて、できない場合Microsoftアカウントでパスワードをリセットします次に、[管理権を使用して)新しいローカルアカウントを作成して作成し、MSアカウントから新しいアカウントにファイルを転送します。
忘れられたパスワードをリセットするか、Windowsに新しいアカウントを追加するには:
1。同時に押します勝つ +r実行コマンドボックスを開くキー。
2。次のコマンドを入力して押します入力。
- netplwiz
3。メインアカウントを選択してクリックしますパスワードをリセットしますまたは、をクリックします追加新しいアカウントを追加するボタン。*
* 注記:システムの管理者として新しいアカウントを設定することを忘れないでください。
ステップ4。管理者アカウントを無効にします。
最後に、セキュリティリスクを回避するには、管理者としてコマンドプロンプトを起動し、次のコマンドを提供して、管理者アカウントを無効にします。
- ネットユーザー管理者 /アクティブ:いいえ
それでおしまい!このガイドがあなたの経験についてあなたのコメントを残してあなたを助けたかどうかを教えてください。他の人を助けるためにこのガイドを気に入って共有してください。
この記事があなたに役立つ場合は、寄付をすることで私たちをサポートすることを検討してください。1ドルでさえ私たちにとって大きな違いをもたらすことができますこのサイトを自由に保ちながら他の人を助け続けるための努力において: