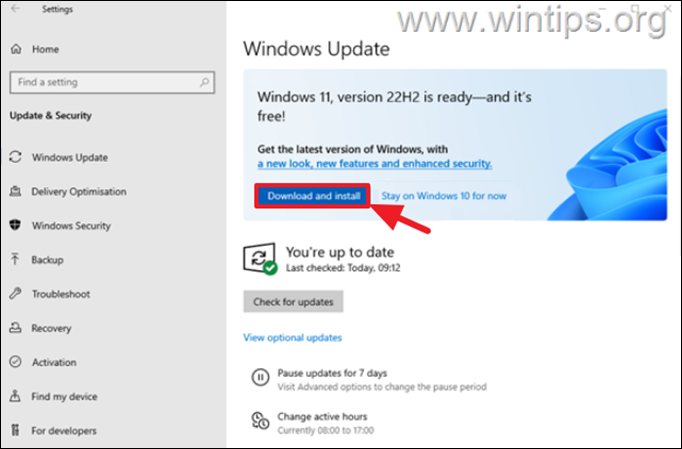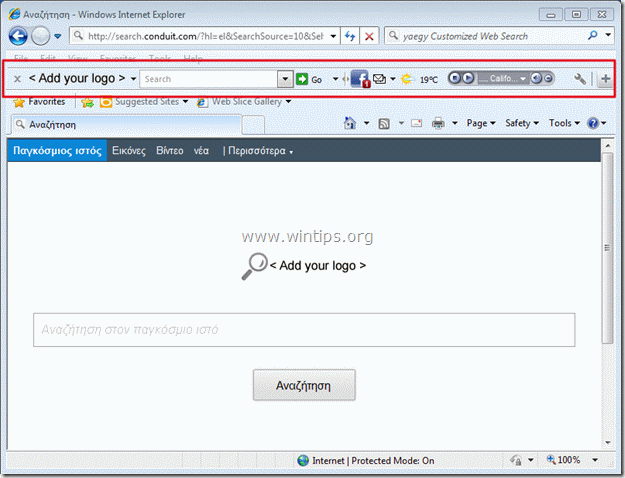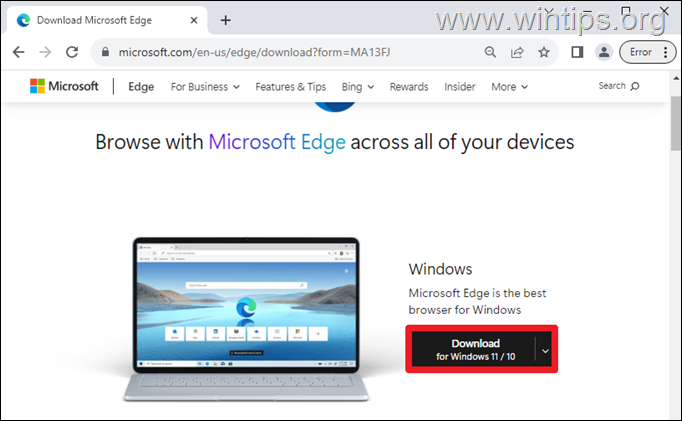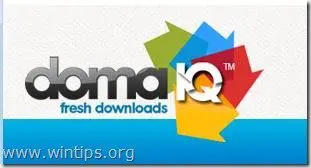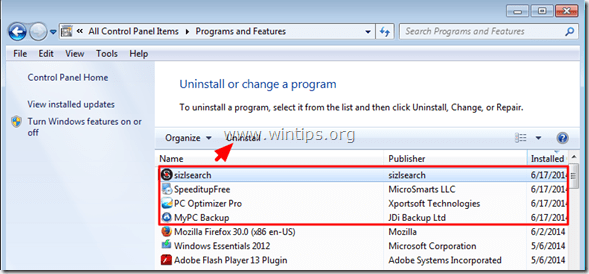、
ホストファイル(c:\ windows \ system32 \ drivers \ etc \ hosts)は、ホスト名を数値IPアドレスにマッピングするためにオペレーティングシステム(Windows、Mac、Linuxなど)で使用されるプレーンテキストファイルです。ホストファイルはDNSをオーバーライドし、Webサイトをさまざまな場所にリダイレクトできます。
ユーザーがホストファイルを変更して、不要なサイトをブロックしたり、特定のサイトに早く到達したりすることがあります(インターネット速度を上げます)。それ以外の場合、ホストファイルは、インターネットアクセスを防止したり、ユーザーを悪意のあるコンテンツ(URL)にリダイレクトするために、悪意のあるプログラムによって誤って変更されます(妥協されます)。
これらすべてのケースについて、インターネット接続の問題を解決するために、ホストファイルをデフォルト設定(値)に復元する必要があります。
このチュートリアルでは、ホストファイルの整合性を確認する方法と、ホストファイルをデフォルトの状態にリセットする方法に関する手順を見つけることができます。
ホストファイルの整合性を確認および復元する方法。
ステップ1。ホストのファイルの整合性を確認します。
1。Windowsエクスプローラーを開き、ディスク上のこの場所に移動します。
- c:\ windows \ system32 \ drivers \ etc
2。右クリックしますホストファイルと選択開ける。
3。プログラムのリストから選択しますメモ帳クリックしますわかりました。
4。ホストファイルを開くときに、下の画面(スクリーンショットNO1)が表示されている場合、ホストファイルが触れられないことを意味し、デフォルトの状態に変更または復元する必要はありません。
[スクリーンショットno1。デフォルト(変更されていない)ホストファイル]
5。ホストファイルがお客様または悪意のあるプログラムによって誤って変更された場合、ホストファイルの最後に追加のエントリ(スクリーンショットNO2)が表示されるはずです。その場合、次のステップに進み、ホストファイルを元の設定にリセットします。 *
*注記:ホストファイルがあなたによって変更されていない場合、そのデフォルト値に復元した後、ウイルススキャンを実行します。
[スクリーンショットNO2。修正ホストファイル]
ステップ2。ホストファイルをデフォルトに復元します。
2つの方法を使用して、ホストファイルをデフォルト(元の)設定に復元/リセットできます。
方法1。ホストメカニックフリーウェアユーティリティを備えたホストファイルを自動的にリセットします。
方法2。ホストファイルを手動編集および復元。
方法1。ホストメカニックフリーウェアユーティリティを備えたホストファイルを自動的にリセットします。
1。ダウンロードAskVGのホストメカニックフリーウェアユーティリティ。 (ソース)。 *
* 注記:一部のセキュリティソフトウェアは、それを示すかもしれませんホストメカニックこのソフトウェアをダウンロードまたは実行しようとするとき、安全ではありません。メッセージを無視してください。このツールはシステムファイルの変更を試みるため、誤検知です。一方、このファイルを実行するのが不快だと感じた場合は、方法-2以下に、ホストファイルを手動で復元します。
2。抽出するダウンロードされたジップファイル(host-mechanic.zip))
3。実行しますホストメカニック応用。
4。クリックしますデフォルトのホストファイルを復元しますボタン。
5。ホストメカニックを閉じます再起動あなたのコンピューター。
方法2。ホストファイルを手動編集および復元。
手動リセット(復元)ホストファイルはデフォルト値になります。
1。に移動しますc:\ windows \ system32 \ drivers \ etcフォルダ。
2。copyホストあなたにファイルデスクトップ。それをするために:
a。で右クリックしますホストファイルと選択コピー。
b。次に、デスクトップの空きスペースを右クリックして選択しますペースト。
3。で右クリックしますホストファイル(デスクトップ上)と選択します開ける。
4。プログラムのリストから選択しますメモ帳クリックしますわかりました。
5。以下のテキストを選択して押しますCtrl+c(コピー)。
# Copyright (c) 1993-2006 Microsoft Corp. # # This is a sample HOSTS file used by Microsoft TCP/IP for Windows. # # This file contains the mappings of IP addresses to host names. Each # entry should be kept on an individual line. The IP address should # be placed in the first column followed by the corresponding host name. # The IP address and the host name should be separated by at least one # space. # # Additionally, comments (such as these) may be inserted on individual # lines or following the machine name denoted by a '#' symbol. # # For example: # # 102.54.94.97 rhino.acme.com # source server # 38.25.63.10 x.acme.com # x client host # localhost name resolution is handle within DNS itself. # 127.0.0.1 localhost # ::1 localhost
6。開いている「ホスト - メモ帳」ウィンドウに移動し、その上に何かを消去します。 [プレスCtrl+aそして押します消去(の)]。
7。次に、押しますCtrl+v上記の貼り付け - コピー - テキスト。
*ホストファイルは次のようになります。
8。からファイルメニュー、選択保存そして、閉じます」ホスト - メモ帳「窓。
9。ついに、コピーホストデスクトップからファイルペースト「c:\ windows \ system32 \ drivers \ etc」フォルダーに戻ります。 *
10。選ぶコピーして交換します尋ねられたとき。
11。再起動あなたのコンピューター。
それでおしまい!このガイドがあなたの経験についてあなたのコメントを残してあなたを助けたかどうかを教えてください。他の人を助けるためにこのガイドを気に入って共有してください。
この記事があなたに役立つ場合は、寄付をすることで私たちをサポートすることを検討してください。1ドルでさえ私たちにとって大きな違いをもたらすことができますこのサイトを自由に保ちながら他の人を助け続けるための努力において: