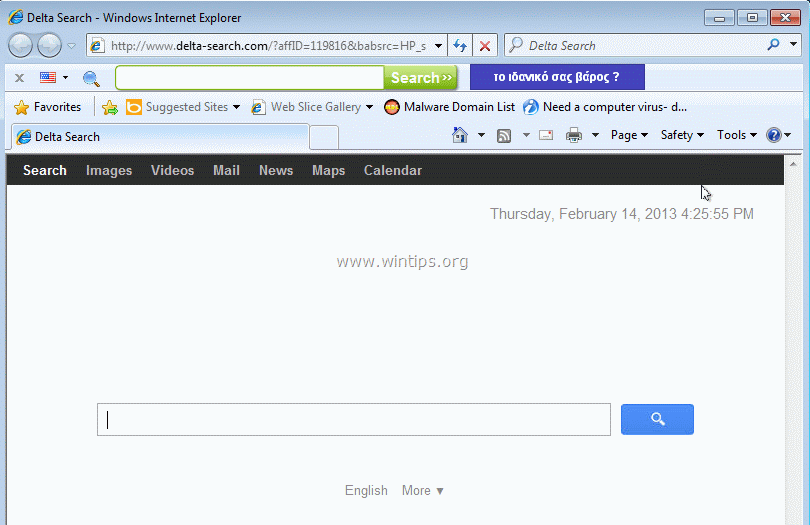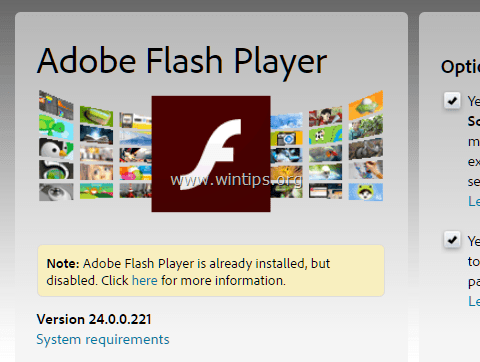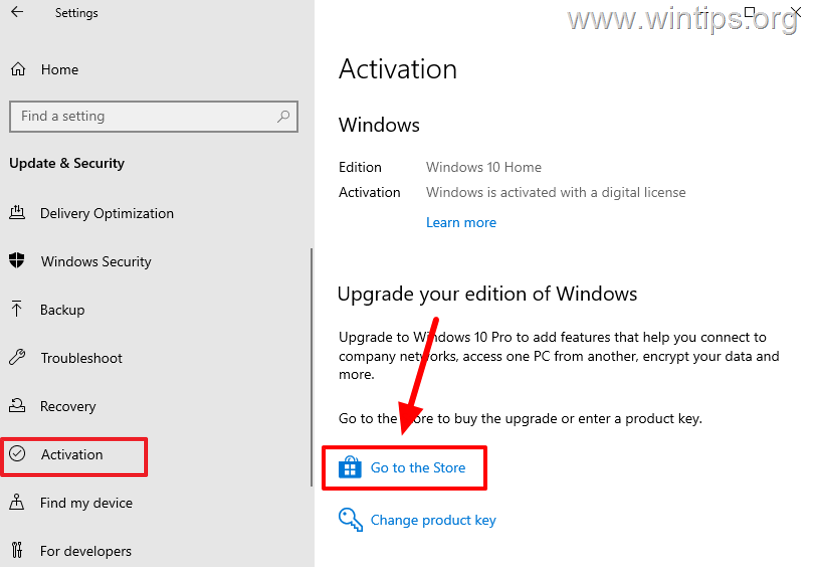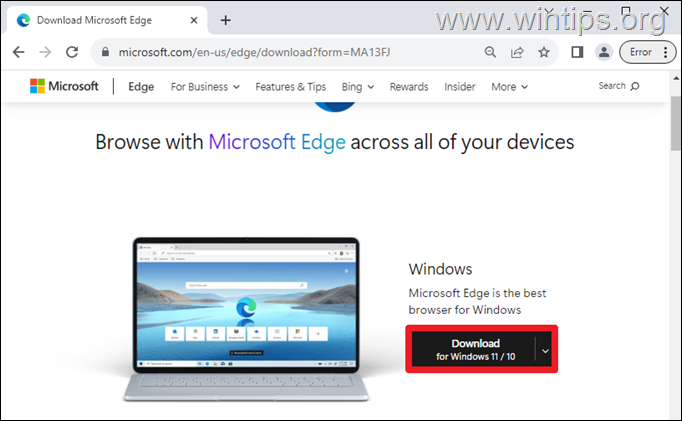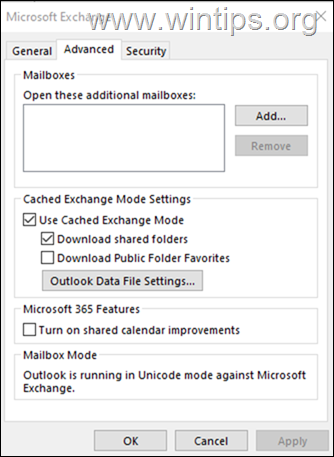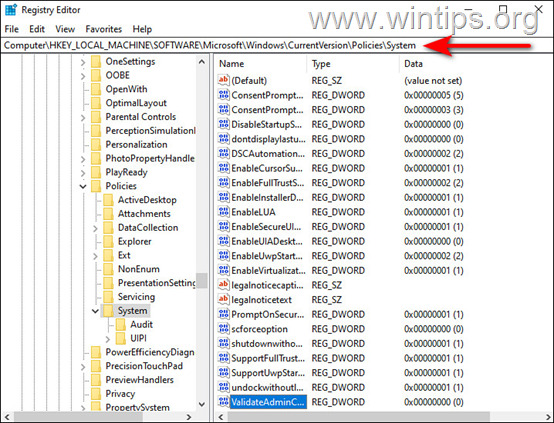、
あなたが持っているならWindowsでは、もう鏡を望んでいませんか?次に、このチュートリアルを読んで、鏡を取り外したり壊したりする方法を学びます。鏡を取り外したり壊したりする前に、これらの操作の違いを理解することが重要です。
「ブレークミラー」と「ミラーを削除」オプションの違いは何ですか?
「鏡を壊します「操作は、ディスク上のデータに影響を与えることなく、選択したボリュームのミラーリングを停止します(両方のディスクでデータが触れられないままになります)。
「ミラーを取り外します「操作は、選択したボリュームのミラーリングを停止し、ミラーディスク上のすべてのデータを破壊します(データは1つのディスクにのみ残ります)。
どのオプションを選択しますか?鏡を壊したり、鏡を取り外したりしますか?
鏡を破るか削除するかの決定は、あなたのニーズに基づいている必要があります。たとえば、システムに追加のスペースが必要な場合は、「ミラーを削除」オプションを選択しますが、現在のWindows構成を使用するために別のコンピューターでディスクを使用する場合は、「Break Mirror」オプションを選択する必要があります。まだ何をすべきかわからない場合は、「Break Mirror」オプションを好みます。これにより、両方のディスクのすべてのデータがそのままで、決定するまではそのままです。
このチュートリアルでは、Windowsでハードドライブミラーリングを壊すか削除するかについての詳細な指示を見つけます。
Windows 10、8、または7 OSでハードディスクミラーを壊す方法。
ディスクミラーリングを破るには:
1。「Windows」+「r」ロードする鍵走るダイアログボックス。
2。タイプdiskmgmt.mscそして押します入力。
3。ミラーを壊して選択するボリュームを右クリックして選択しますミラーボリュームを壊します。
4。次の画面で、警告メッセージを注意深く読んでクリックしますはい。 *
* 注意:ミラーを壊した後、データは両方のディスクにとどまりますが、残りはもはやフォールトトレラントではありません。
Windows 10、8、または7 OSでハードディスクミラーを削除する方法。
ディスクミラーリングを削除するには:
1。「Windows」+「r」ロードする鍵走るダイアログボックス。
2。タイプdiskmgmt.mscそして押します入力。
3。ミラーを削除するボリュームを右クリックして選択しますミラーを取り外します。
4。選択したボリュームのミラーを削除するディスクから慎重に選択し、[ミラーを削除]をクリックします。 *
* 注意: このアクションは、選択したディスク上のすべてのデータを破壊します除去後、ミラーに使用されるスペースは「未割り当て」として表示されます。
それでおしまい!このガイドがあなたの経験についてあなたのコメントを残してあなたを助けたかどうかを教えてください。他の人を助けるためにこのガイドを気に入って共有してください。
この記事があなたに役立つ場合は、寄付をすることで私たちをサポートすることを検討してください。1ドルでさえ私たちにとって大きな違いをもたらすことができますこのサイトを自由に保ちながら他の人を助け続けるための努力において: