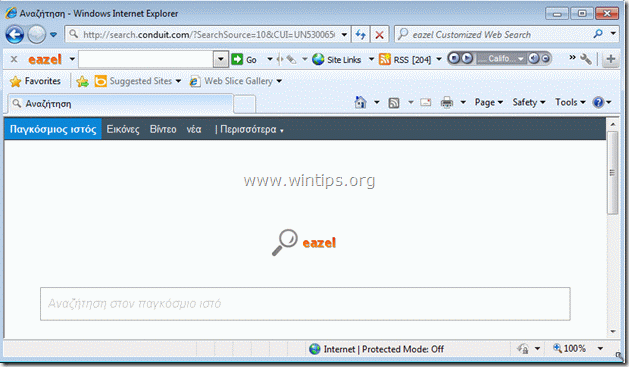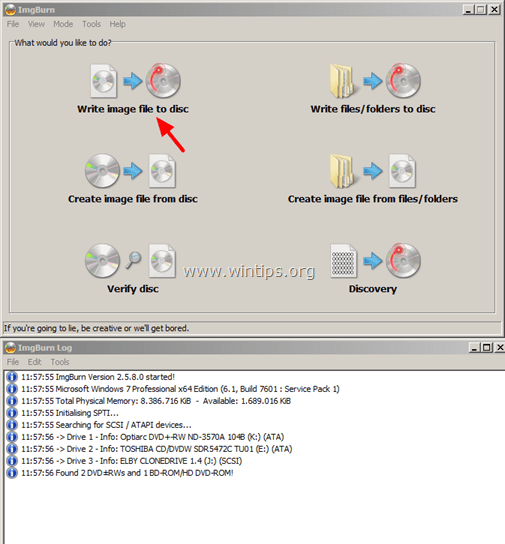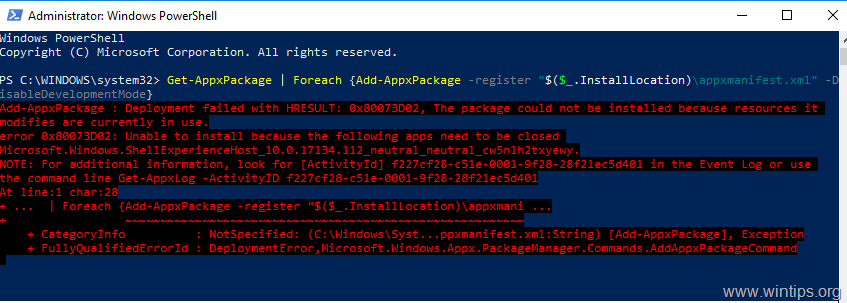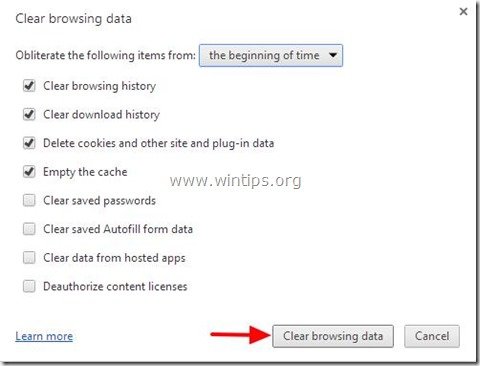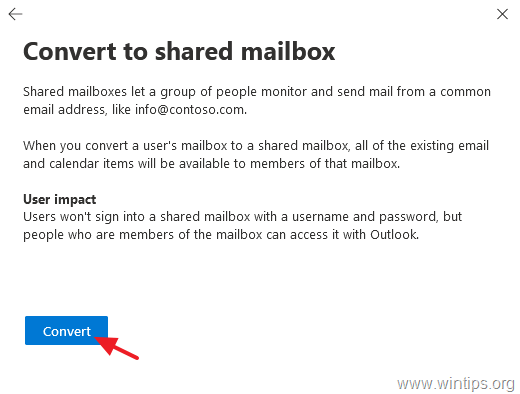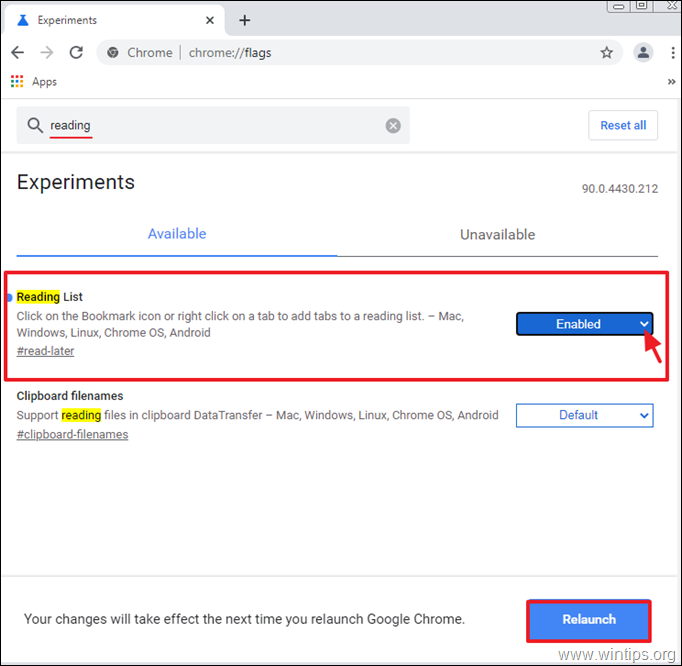、
この記事では、Microsoft 365アカウントで2要素認証方法を変更する方法を学びます。
2段階の検証、または2因子認証(2FA)またはマルチファクター認証(MFA)は、オンラインサービス(銀行、電子メールなど)にログインしようとするときに、自分が誰であるかを証明するためのセキュリティの追加レイヤーです。同様に、ユーザー名とパスワードを入力した後のMicrosoft 365では、ユーザーは次の認証方法のいずれかで身元を確認する必要があります。
- Microsoft Authenticatorアプリを介したモバイルの通知。
- 彼らの電話への電話
- 電話へのテキストメッセージ(コード)
- 別のメールアドレスの検証コード。
マルチファクター認証/2ファクター認証(MFA/2FA)は、Microsoft 365のセキュリティデフォルトであり、以前のマイクロソフト365のデフォルトです。記事Microsoft 365 Azure Active DirectoryのすべてのユーザーのMFAをオフにする方法と、Microsoft 365 Admin CenterでユーザーごとにMFAを有効にする方法について言及しました。
Microsoft 365(Ex。 "Office 365")のマルチファクター認証方法(サインインメソッド)を管理する方法。
Office 365で認証方法を管理する2つの方法があります。1つ目は、ユーザーレベルで認証方法を変更し、2番目は管理者レベルで変更することです。両方のモードについては、以下で詳しく説明します。
1。Microsoft 365アカウント設定にサインイン認証方法を追加または変更します。
2。Microsoft 365 Admin Center(Azure AD)のサインイン認証方法を変更する
方法1。アカウント設定でマルチファクター認証方法を指定します。
Microsoft 365アカウントに二次認証方法を追加するには:
1。ログイン(サインイン)にオフィス365。
2。右上のアカウントアイコンをクリックして、選択しますアカウントを表示します
3。選択しますセキュリティ情報左から。
4。Office 365に認証のためのセカンダリメソッドを追加するには、クリックしますサインインメソッドを追加します
5。ドロップダウンメニューから使用可能な認証方法のいずれかを選択し、クリックします追加。
*メモ:
1。Authenticatorアプリを追加する場合は、続行してインストールしますMicrosoft Authenticator電話にアプリし、Microsoft 365アカウントを使用してアプリにログインします。
2。電話を追加してから、携帯電話番号を入力し、Office 365にサインインすると、テキスト(コード)またはその電話番号への電話で認証するように求められます。
3。メールを追加することを選択した場合は、別のメールアドレスを入力し、サインインすると、そのメールアドレスに送信された検証コードを使用して認証するように求められます。
6。次に、必要な情報を入力してクリックします次。
7。それでおしまい!同じ手順を実行して、必要な他の認証方法を追加します。
8。これからは、新しいデバイスからMicrosoft 365アカウントにサインインするたびに、ここで指定された方法のいずれかを使用して身元を確認するように求められます。
9。もちろん、必要な認証方法をいつでも削除するか、「セキュリティ情報ページ」を介して認証方法の詳細を変更することができます。
方法2。AzureActive Directoryでマルチファクター認証電話と電子メールアドレスを設定する方法、
Microsoft 365の管理者であり、Microsoft 365ユーザーのために、マルチファクター認証方法の電話またはメールアドレスを追加または変更する場合は、次のように進みます。
1。サインインにAzureポータル。 (Azure Active Directory Admin Center)。
2。選択しますユーザー左側とその後、ユーザーを右クリックして、認証の詳細を変更します。
3。今すぐクリックします認証方法左側と右側に、関連する「認証連絡先情報」フィールドに必要な情報が入力されます。完了したら、クリックします保存。
それでおしまい!このガイドがあなたの経験についてあなたのコメントを残してあなたを助けたかどうかを教えてください。他の人を助けるためにこのガイドを気に入って共有してください。
この記事があなたに役立つ場合は、寄付をすることで私たちをサポートすることを検討してください。1ドルでさえ私たちにとって大きな違いをもたらすことができますこのサイトを自由に保ちながら他の人を助け続けるための努力において: