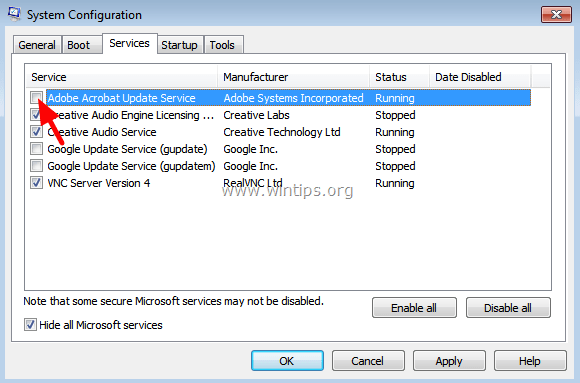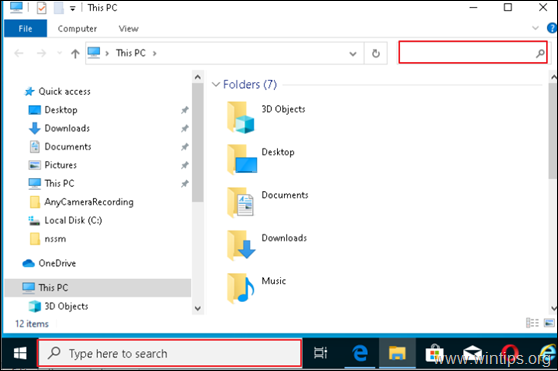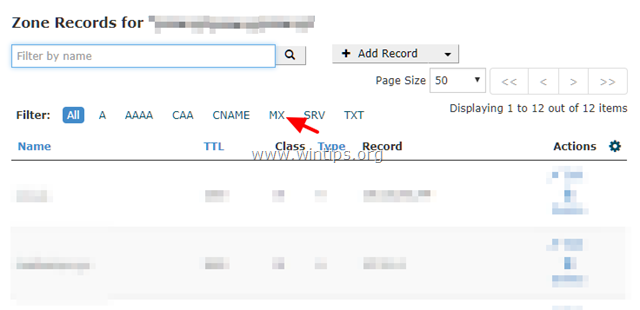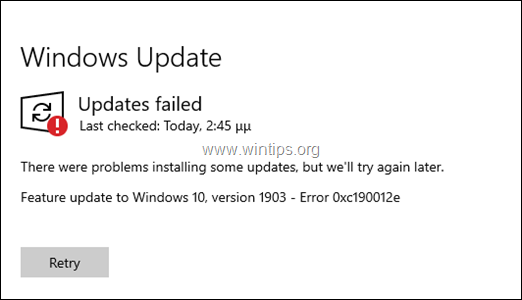、
このチュートリアルには、Windows ExplorerのネットワークドライブとしてSharePointをマッピングする方法に関する段階的な指示が含まれています。 SharePoint Onlineは、Microsoftが提供するクラウドベースのサービスであり、企業や組織がクラウド内のファイルを同期、保存、共有するのに役立ちます。SharePointドキュメントライブラリをWindowsのファイルエクスプローラーのドライブレターに割り当てると、ユーザーがSharePointで共有ドキュメントにアクセスして作業しやすくなります。
Windows 10のファイルエクスプローラーのネットワークドライブとしてSharePointサイトをマッピングする方法。
1。打ち上げインターネットエクスプローラー*
* 注記:別のWebブラウザー(Chrome、Firefox、またはEdgeなど)を使用して、SharePointサイトをネットワークドライブとしてマッピングすることはできません。
2。ログインファイルエクスプローラーのネットワークドライブとしてマッピングしたいSharePointサイトへ、また最後のステップでサインインしたままですか?クリックはい(これは重要です)
3。からツール メニュー、クリックしますインターネットオプション。
3。で安全タブ、強調表示信頼できるサイトクリックしますサイト。
4。クリック追加SharePointサイトを信頼できるサイトに追加して、クリックします近い&わかりましたインターネットオプションを閉じるため。
5。再起動Internet ExplorerとSharePointサイトに再びナビゲートします。 *
* 重要:Windows Server 2012 0R Server 2016からSharePointライブラリ(ドキュメント)をマッピングしようとする場合は、続行してインストールしますwebclientサーバー上のサービス 以下に進む前に。
6。選択しますドキュメント左ペインとからすべてのドキュメントメニュー[ビュー]を選択しますファイルエクスプローラー。
7。新しいインターネットエクスプローラーウィンドウで選択しますこのサイトのオプション- >常に許可してください「インターネットエクスプローラーは…%のSharePointサイト%からポップアップをブロックした」というセキュリティ通知で
8。その後、アドレスバーに表示される共有ポイントのパスを使用して、新しいファイルエクスプローラーウィンドウが開きます。
9。表示されているアドレスを強調表示し、右クリック>コピー表示されたアドレス。
10。それから右クリックしますの上「このPC」アイコンと選択マップネットワークドライブ。
11。「マップネットワークドライブ」オプションウィンドウで:
a。ドライブを選択してください手紙マッピングされたSharePointサイト用。
b。フォルダーパスで:右クリックしてペーストコピーされたアドレス。
c。チェック異なる資格情報を使用して接続しますチェックボックス。
d。クリック仕上げる。
12。最後に、資格情報をSharePointサイトに入力します。チェック私の資格情報を覚えておいてくださいチェックボックスとクリックしますわかりました。
13。すべてがスムーズに進む場合は、SharePointサイトがWindows Explorerのネットワークドライブとして表示されるはずです。 *
*トラブルシューティング手順:
SharePoint Documents Libraryに次のエラーのいずれかをマップできない場合は、以下の手順を進めて適用します。
- パスにアクセスできません。このネットワークリソースを使用する許可がない場合があります。このサーバーの管理者に連絡して、アクセス許可があるかどうかを確認してください。
- 次のエラーが発生したため、マッピングされたネットワークドライブを作成できませんでした。アクセスは拒否されました。この場所でファイルを開く前に、まずWebサイトを信頼できるサイトリストに追加し、Webサイトを参照し、自動的にログインするオプションを選択する必要があります。
ステップ1。Windowsサービスに移動し、の「スタートアップタイプ」を設定しますwebclientへのサービスマニュアルまたは自動。完了したら、再起動あなたのPCと「WebClient」サービスがあることを確認してくださいランニング。 *
* 注記:デフォルトでは、サーバー2012と2016では、WebClientサービスが欠落しており、サービスをインストールする必要があります。
ステップ2。 次のサイトをに追加します信頼できるサイト(インターネットエクスプローラー)。
- https://*.sharepoint.com
- https://login.microsoft.com
- https://portal.office.com
ステップ3。Azure Active Directory Connectを有効にした場合は、Azure Active Directory- >Azure AD Connectとでユーザーサインインオプション、無効にしますシームレスシングルサインオンオプション。
ステップ4。 SharePointの左下隅tをクリックします彼Classic SharePointオプションに戻りますそして、最初からの指示に従って、SharePoint Documents Libraryをマップします。
ステップ5。再起動あなたのPCともう一度指示に従ってください(手紙に)。
*関連記事: 修正:エラー0x800700DF:ファイルサイズは許可された制限を超えており、SharePoint(WebDav)で保存することはできません。
それでおしまい!このガイドがあなたの経験についてあなたのコメントを残してあなたを助けたかどうかを教えてください。他の人を助けるためにこのガイドを気に入って共有してください。
この記事があなたに役立つ場合は、寄付をすることで私たちをサポートすることを検討してください。1ドルでさえ私たちにとって大きな違いをもたらすことができますこのサイトを自由に保ちながら他の人を助け続けるための努力において: