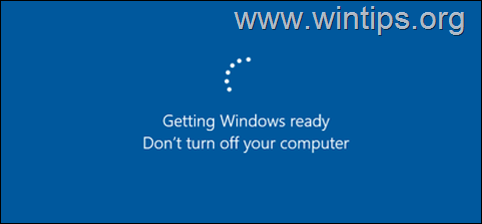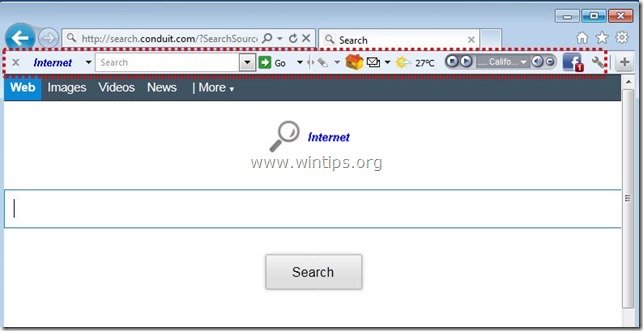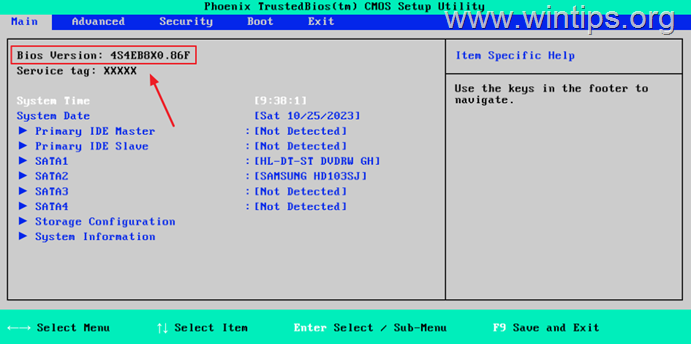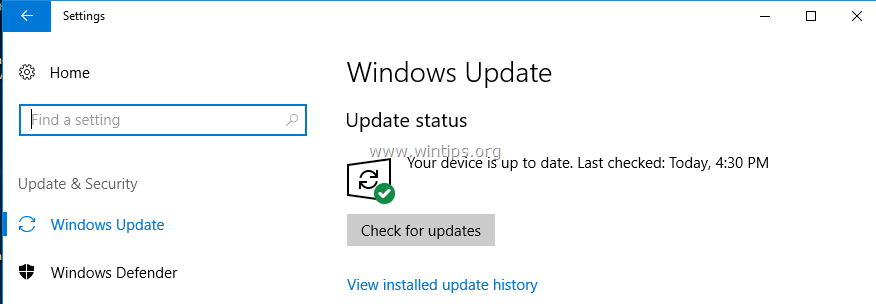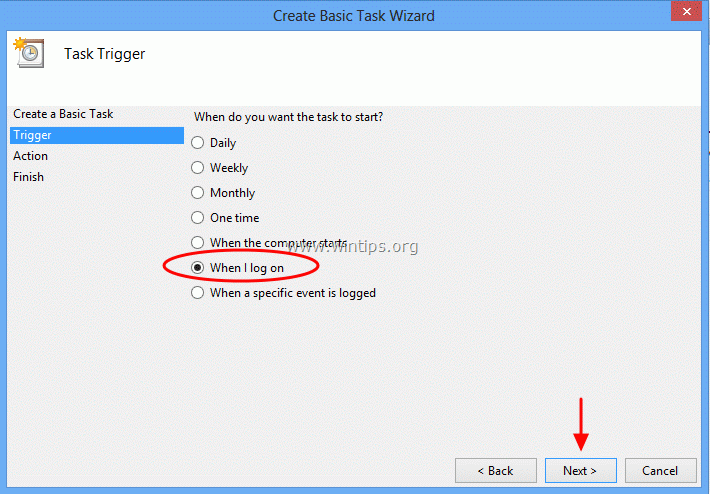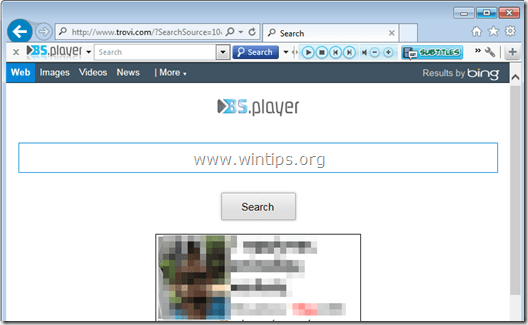、
Windows 10 // 11 Proは、ビジネスおよびパワーユーザー向けの高度な機能と機能を提供しますが、Windows 10/11 Homeなどのより基本的なバージョンに切り替える必要がある場合があります。
Windows 10 Proから自宅への格下げは、3つの異なる方法を使用して行うことができます。Windows 10のホームキーがあるかどうかに応じて。
いずれにせよ、このガイドは、Windows 10 ProのインストールをWindows 10 Homeに格下げする過程でお役に立てます。
Windows 10/11 ProからWindows 10/11 Homeにダウングレードする方法。
- プロダクトキーを使用して、Windows 10/11ホームにダウングレードします。
- 修理インストールでWindows 10/11ホームにダウングレードします。
- プロダクトキーを使用して、Windows 10/11ホームをインストールします。
方法1。プロダクトキーを使用して、Windows 11/10 Proを自宅にダウングレードします。
Windows 10/11ホームプロダクトキーを所有している場合は、以下を実行することで、Windows 10/11 ProコンピューターをWindows 10/11ホームに簡単にダウングレードできます。
1。行きます始める>設定>更新とセキュリティそして、選択します活性化左に。*
* 注記:Windows 11で行きますSTART> SETTINGS>システムクリックします活性化右側に。
2。次に、クリックしますプロダクトキーを変更します右側に。
3。次に入力します25桁のWindowsホームプロダクトキー[プロダクトキーの入力]ウィンドウで。完了したら、クリックします次。
4。キーが確認されたら、押します始めるWindowsエディションをダウングレードするボタン。
方法2。修理インストールでWindows 10/11 Proを自宅にダウングレードします。
コンピューターにWindows 10/11ホームが事前にインストールされており、Windows 10/11 Proにアップグレードし、Windows 10/11 Homeに戻りたい場合は、次の手順に従ってください。
ステップ1。レジストリでWindows 10エディションを変更します。
1。プレスWindows +rロードするキー走るダイアログボックス。
2。タイプregeditそして押します入力、レジストリエディターを開くには
3。次の場所に移動します。
hkey_local_machine \ software \ microsoft \ windows nt \ currentversion
4a。右ペインで、開きますEditionIdreg_sz値。
4b。値データを「プロフェッショナル」から変更しますコアクリックしますわかりました。
5a。次に、を開きますProductNamereg_sz値。
5b。「Windows 10 Pro」から値データを変更しますWindows 10 Homeクリックしますわかりました。*
* Windows 11ユーザー向けのメモ:Windows 11を使用している場合でも、ここの値は「Windows 10 Pro」と書かれており、「Windows 10 Home」に名前を変更する必要があることに注意してください。
6。次に、このレジストリの場所に移動します。
hkey_local_machine \ software \ wow6432node \ microsoft \ windows nt \ currentversion
7。次に、上記と同じ手順を実行し、
7a。変化EditionId「プロフェッショナル」から「」までのreg_sz値コア「
7b。変化ProductName「Windows10Pro」から「」からreg_sz値Windows 10 Home「。
8。レジストリエディターを閉じて、ステップ2に進みます。
ステップ2。ISOファイルにWindows 10またはWindows 11をダウンロードします。
メディア作成ツール(MCT)を使用して、ISOファイルにWindows 10の最新バージョンを続行してダウンロードします。それをするために:
1。に移動しますWindows 10ダウンロードサイト。
* 注記:Windows 11を所有している場合Windows 11のダウンロードページ。
2。ウィンドウをダウンロードして保存しますメディア作成ツール(MCT)コンピューター上。
3。ダウンロードが完了したら、メディア作成ツールを実行します(MediacreationTool.exe)。
4。 受け入れるライセンス契約。
5。選ぶ別のPC用のインストールメディアを作成します& クリック次。
6。次の画面で選択します次。
7。「使用するメディアを選択する」で選択しますISOファイルクリックします次。
8。「windows.iso」ファイルを保存する場所を選択してクリックします保存。
8。ダウンロードが終了するのを待ちます。これが完了したら、クリックします仕上げる次のステップに進みます。
ステップ3。Windowsを修理し、Windows 10 Homeに戻ります。
1。Windowsエクスプローラーを開き、「windows.iso」ファイルを保存したフォルダーに移動します。
2。ISOファイルをダブルクリックして、エクスプローラーにマウントします。 (またはISOファイルを右クリックして選択しますマウント)。
3。マウントドライブで、ダブルクリックしますsetup.exe応用。
4。プレスはい「UAC警告メッセージ」でクリックします次Windows 10をインストールします。
5。受け入れますライセンス条件そして、Windowsが更新をチェックするまで我慢してください。
6。「Instary To Install」画面で、を確認してください個人ファイルとアプリを保持しますオプションはです選択クリックしますインストール。
7。最後に、Windows 10のインプレースアップグレード/修理が完了するのを待ちます。
8。設置修理が完了すると、何も失うことなくWindows 10 Homeに格下げされます。
方法3。クリーンインストールWindows 10/11 Home。
Windows 10/11 ProからWindows 10/11 Homeにシステムをダウングレードする最後の方法は、ファイルをバックアップし、Windows 10/11ホームのクリーンインストールを実行することです。
Windowsのインストール方法についての手順については、Windowsエディションに応じてこれらのチュートリアルのいずれかの指示を読んでください。*
* 注記:インストール後、Windowsをアクティブにするには、有効なWindows 10/11ホームプロダクトキーが必要です。
それでおしまい!このガイドがあなたの経験についてあなたのコメントを残してあなたを助けたかどうかを教えてください。他の人を助けるためにこのガイドを気に入って共有してください。
この記事があなたに役立つ場合は、寄付をすることで私たちをサポートすることを検討してください。1ドルでさえ私たちにとって大きな違いをもたらすことができますこのサイトを自由に保ちながら他の人を助け続けるための努力において: