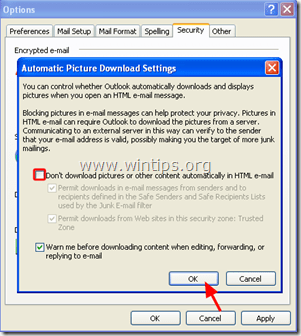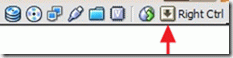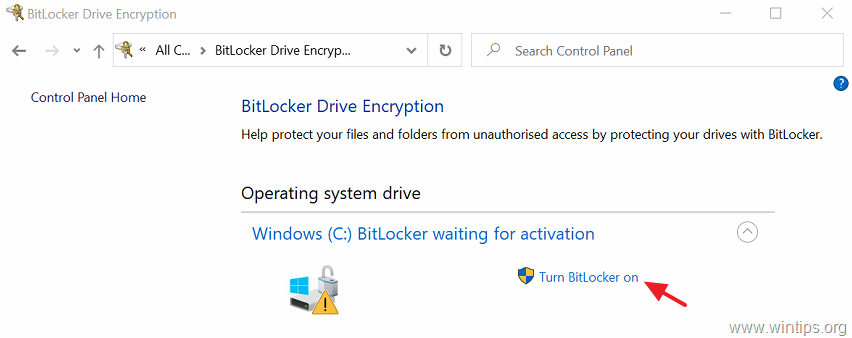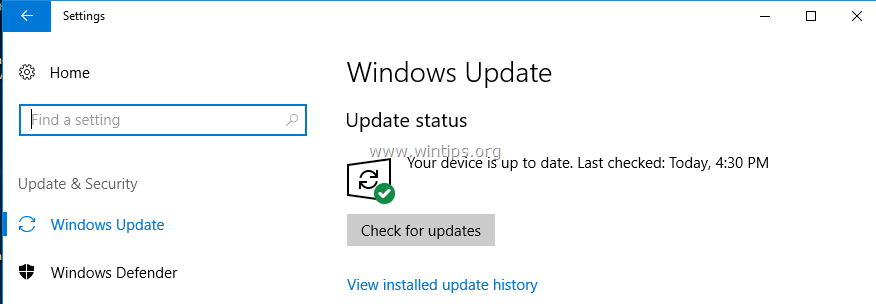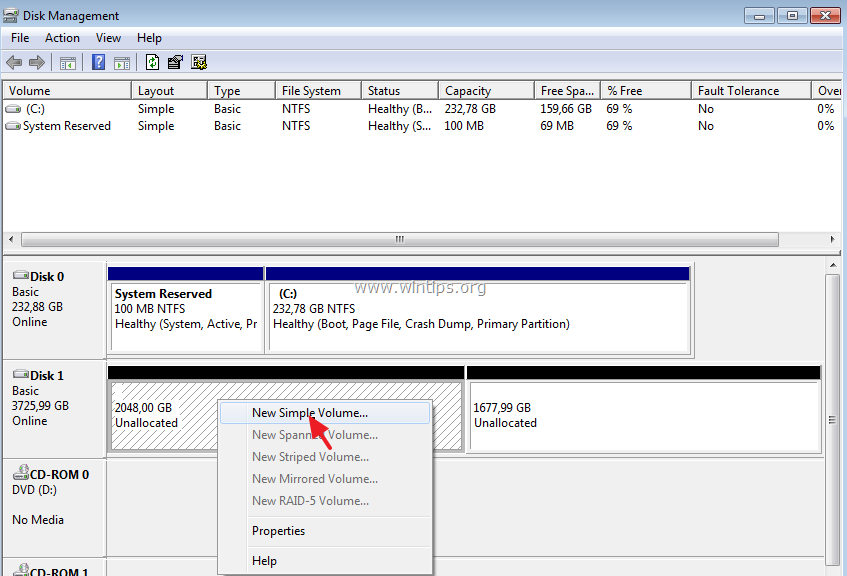、
この記事では、Windows ServerバックアップアプリケーションでActive Directory Server 2016またはServer 2012をバックアップする方法を示します。この記事を読んだ後、Windows Server 2016またはServer 2012で完全なサーバーバックアップを実行およびスケジュールする方法を知っています。
ご存知かもしれませんが、システムの復元機能はWindows Server Editions 2008、2012/2012R2または2016で利用可能/サポートされていませんが、システムの復元の代わりに、Windows Serverバックアップアプリケーションを使用して作成およびスケジュールを立てることができます。フルバックアップ*以前のシステム状態にロールバックしたり、必要に応じてサーバーを回復するために、サーバーの状態の状態。
* 注記:フルバックアップ(別名「システムイメージバックアップ」)には、システム状態、Active Directory構成、アプリケーションを含むすべてのサーバーのデータが含まれており、サーバーの構成を同じまたは異なるサーバー(ベアメタルリカバリ)に復元する最良のオプションです。
関連記事:
- Windowsが正常に開始できる場合(オンライン方法)、Server 2016または2012を以前のシステム状態に復元する方法(オンライン方法)
- Windowsが起動しなかった場合、フルバックアップからサーバー2016/2012を回復する方法。 (オフライン方法)
- サーバー2016/2012/2012R2のWindows Serverバックアップからファイルを復元する方法。
Windows Serverバックアップ機能を使用して、バックアップサーバー2016またはサーバー2012をフルにする方法。
パート1。WindowsServer2016/2012にWindows Serverバックアップ機能をインストールします。
パート2。WindowsServerバックアップを使用して、サーバー2016に完全なバックアップを作成およびスケジュールします。
パート1。WindowsServer2016/2012/2012R2にWindows Serverバックアップ機能をインストールする方法。
1。サーバーマネージャーを開いてクリックします役割と機能を追加します。
2。「役割を追加して機能ウィザード」の最初の画面でロールベースまたは機能ベースのインストールオプションとクリックします次。
3。次の画面で、デフォルトオプションを残します」サーバープールからサーバーを選択します「そしてクリックします次。
4。の上サーバーの役割オプション、クリックします次また。
5。の上特徴オプション、選択しますWindowsサーバーのバックアップ機能し、[次へ]をクリックします。
6。最後にクリックしますインストール。
7。インストールが完了したら、クリックします近いサーバーを再起動します。
パート2。Windowsサーバーのバックアップを使用してシステムイメージバックアップをスケジュールする方法。
Windows Serverのバックアップを使用して、Windows Server 2016/2012/2012/2012/2012/2012/2012/2012/2012/2012(USBドライブ、NAS、ネットワーク共有フォルダーなど)に:
1。サーバーマネージャーをオープンしますツールメニューを開きますWindowsサーバーのバックアップ。
2。Windows Serverバックアップ画面で選択しますローカルバックアップ左側でクリックしますバックアップスケジュール右側に。 *
* 注記:バックアップをスケジュールしたくない場合は、[1回]オプションをクリックしてください。
3。バックアップスケジュールウィザード1番目の画面で、クリックします次。
4。[バックアップ構成の選択]画面で選択しますカスタムクリックします次。
5。「バックアップのアイテムを選択」画面をクリックしますアイテムを追加します。
5a。を選択します裸の金属回復*チェックボックス(これにはシステム状態、システム予約済みのパーティション、ローカルディスクcが含まれます:)わかりました。
*メモ:
1。裸の金属回復(BMR)バックアップ、オペレーティングシステムファイルと、クリティカルボリュームに関するユーザーデータを除くすべてのデータをバックアップします。定義上、BMRバックアップにはシステム状態のバックアップが含まれており、マシンが起動しない場合、またはOSハードディスクに障害があり、新しいハードドライブまたは別のサーバーにすべてを回復する必要があります。
2。サーバー(OS設定とユーザーのデータ)の完全なバックアップを取得する場合は、データを含む追加のボリューム(Disk F :)も含まれています。
6。それから、cなめる高度な設定。
6a。でVSS設定タブ、選択VSSフルバックアップ。
7。次に、クリックします次続行する。
8。「バックアップ時間を指定する」画面で、バックアップを実行する頻度を選択してクリックします次また。 *
* ヒント:別の時間にバックアップをスケジュールしたい場合(たとえば、週に1回または月に1回取得する)、またはスケジュールされたジョブを削除する場合は、タスクスケジューラそして、行きますタスクスケジューラライブラリ>マイクロソフト>Windows>バックアップ。右のペインで、バックアップタスクを右クリックしてプロパティを変更するか、他のオプションのいずれかを選択します(例:実行、終了、無効化、または削除します)。
9。「バックアップの宛先を指定する」画面で、バックアップを保存する場所を指定してクリックします次また。 *
*利用可能なバックアップ宛先オプション:
- バックアップ専用のハードディスクへのバックアップ:このオプションを選択することにより、バックアップは専用に保存されます空のハードディスクフォーマットされますそして、バックアップの保存にのみ使用されます。これにより、Windows Explorerでディスクにアクセスできなくなり(目に見えない)、必要に応じてシステムからのみアクセスできます。
- ボリュームへのバックアップ:バックアップを保存するためにハードドライブ全体を捧げたくない場合は、バックアップドライブを使用して追加データを保存する場合は、このオプションを使用してください。
- 共有ネットワークフォルダーへのバックアップ:バックアップを別のネットワークの場所に保存する場合は、このオプションを使用します(たとえば、ネットワーク共有フォルダー、NASデバイスなど)。保つ。共有フォルダーsを使用すると、バックアップの宛先が使用されることを念頭に置いて、それぞれのバックが以前のバックアップを消去し、最新のバックアップのみが利用可能になることを念頭に置いています。
注記:この例では、バックアップを外部USBハードディスクに保存するため、「バックアップ」オプションを選択しました。
10。[宛先ボリュームを選択]画面で、クリックします追加。
11。バックアップを保存するボリューム(ディスク)を選択してクリックしますわかりました。
12。次に、クリックします次。
13。「確認」画面をクリックします仕上げるその後近いバックアップウィザード。
14。Windows Serverバックアップアプリケーションを使用して、サーバーの最初の完全なバックアップを手動で取得するには:
1.右側の「バックアップが1回」オプションをクリックします。 *
注記:バックアップオプション(スケジュールされた時間、バックアップの場所、バックアップタイプなど)を変更する場合は、バックアップスケジュールリンクをクリックします。
2。「バックアップが1回」ウィザードで、「スケジュールされたバックアップオプション」を選択してクリックします次。
3.最後にクリックしますバックアップバックアッププロセスを開始します。
4.バックアッププロセスが完了するのを待ち、 'readyをご覧ください。
関連記事:
- Windowsが正常に開始できる場合(オンライン方法)、Server 2016または2012を以前のシステム状態に復元する方法(オンライン方法)
- Windowsが起動しなかった場合、フルバックアップからサーバー2016/2012を回復する方法。 (オフライン方法)
- サーバー2016/2012/2012R2のWindows Serverバックアップからファイルを復元する方法。
それでおしまい!このガイドがあなたの経験についてあなたのコメントを残してあなたを助けたかどうかを教えてください。他の人を助けるためにこのガイドを気に入って共有してください。
この記事があなたに役立つ場合は、寄付をすることで私たちをサポートすることを検討してください。1ドルでさえ私たちにとって大きな違いをもたらすことができますこのサイトを自由に保ちながら他の人を助け続けるための努力において: