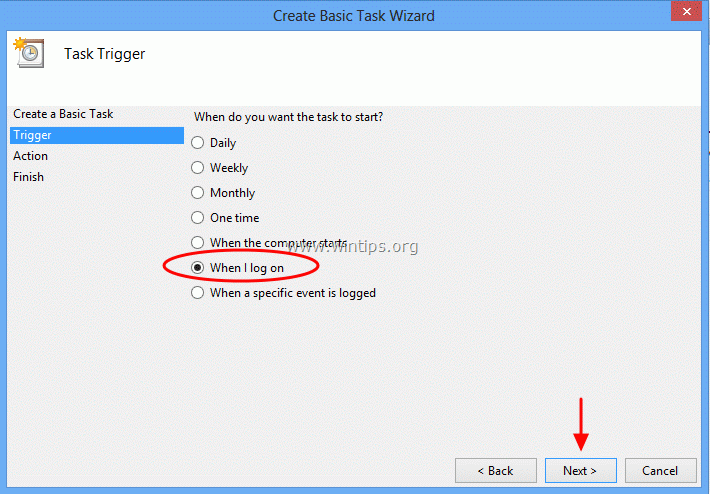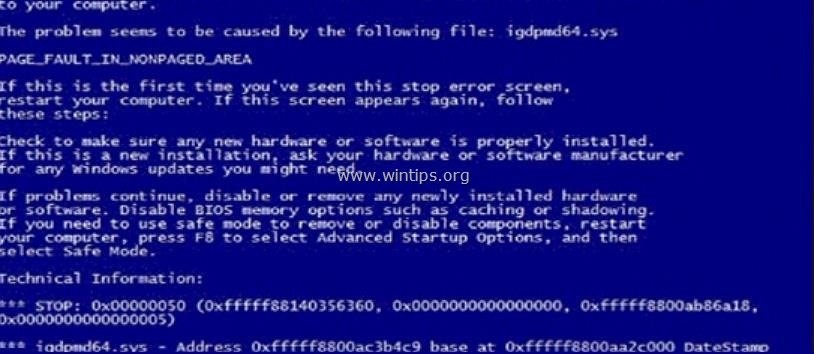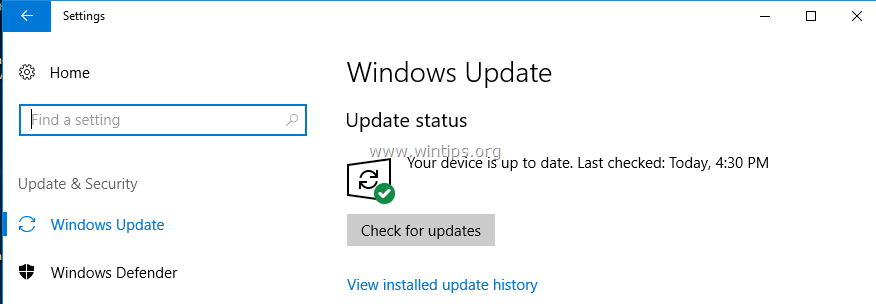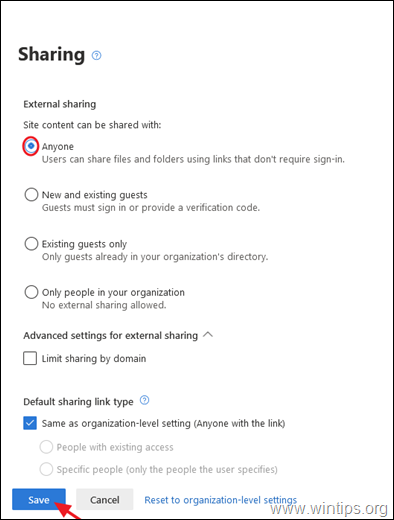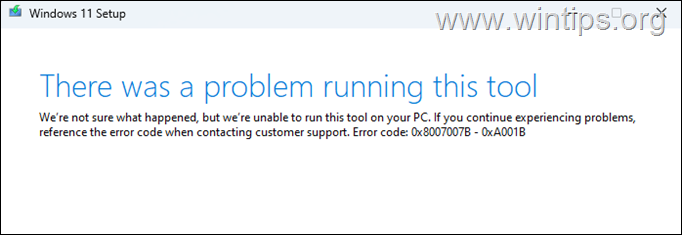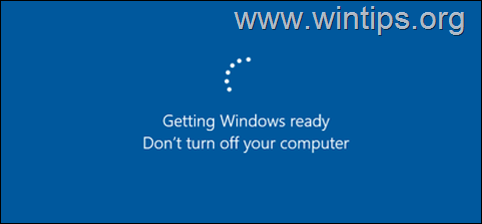、
お使いのコンピューターは、ランダムにスリープモードになりますか、それとも2〜3分間の不活動の後、そして明らかな理由はありませんか?その場合は、指示に従って問題を解決してください。
一部のユーザーは、コンピューターが突然ランダムに眠りにつく、または2〜3分間の不活動の後に眠りにつくと報告しました。この問題は、ラップトップまたはデスクトップコンピューターのいずれかで発生する可能性があり、通常、Windows 10を最新のバージョンにアップグレードした後に発生します。
このガイドには、Windows 10がランダムにスリープモードに入るのを止めるようにする手順を見つけることができます。
修正方法:数分間の不活動またはランダムな時間に眠りにつくWindows 10。
注意:ラップトップのコンピューターを所有していて、ランダムに眠る場合は、手に磁石を持って何も着用しないこと(磁気ブレスレットなど)、またはラップトップの近くに磁気を持っていないことを確認してください(その場合、磁石がある携帯電話など)。磁石は、下の隅の近くにあるとき、あなたがそれを閉じたと思うので、ラップトップを眠りにつくようにトリガーする可能性があります!この問題をバイパスしたい場合は、この記事の終わり。
方法1。Windows10が電力設定で睡眠をとらないようにします。
1。タイプパワープランを編集します検索ボックスでクリックします開ける。
2。計画設定:
a。セットコンピューターを眠らせますに一度もないクリックします変更を保存します。
b。クリック高度な電力設定を変更します。
3。高度な電力設定では、拡張します寝る、 フォロー設定を適用してクリックしますわかりました:
後に寝る:一度もない
ハイブリッドスリープを許可します:オフ
方法2。電源設定をリセットおよび再構成します。
Windows 10のランダム睡眠の問題を修正する次の方法は、アクティブな電力計画をデフォルト設定に復元し、睡眠設定を再構成することです。それをするために:
1。の手順1〜3に従ってください方法-1上記の高度な電力設定を開く。
2。クリックプランのデフォルトを復元しますそして、クリックしますわかりました確認メッセージで:
3。再起動あなたのコンピューターを使用して、上記のMethod-1の指示に従って、睡眠設定を再構成します。
方法3。レジストリを使用してWindows 10スリープタイムアウトを修正します。
Windows 10で「速い睡眠」問題を修正する次の方法は、有効にするシステムの不自由なスリープタイムアウト*でパワーオプションシステムのレジストリを変更した後。*
* 情報:system無人のスリープタイムアウト電源設定は、システムが目を覚ました後、低電力睡眠状態に戻る前のアイドルタイムアウトです。
1。開くレジストリエディター。それをするために:
1.同時に押します勝つ +r実行コマンドボックスを開くキー。
2。タイプregeditそして押します入力レジストリエディターを開く。
2。レジストリでは、次の場所に移動します。
- hkey_local_machine \ system \ currentControlset \ Control \ Power \ PowerSettings \ 238C9FA8-0AAD-41ED-83F4-97BE242C8F20 \ 7BC4A2F9-D8FC-4469-B07B-33EB785AACA0
3。右ペインで、開きます属性reg_dword。
4。値データを変更します2クリックしますわかりました。
5。レジストリエディターを閉じます。
6。次に、の手順1〜3に従います方法-1上記、にナビゲートします高度な電力設定。
7。拡大する寝ると設定しますsystem無人のスリープタイムアウトより高い値(例:30分)。
8。[OK]をクリックすると完了です!
蓋を閉じるときにラップトップが眠りにつくのを防ぐ方法:
1。タイプ蓋検索ボックスでクリックします開けるに蓋を閉じることを変更します。
2。置きますふたを閉めるときに設定何もしません両方にバッテリー上そしてプラグインクリックします変更を保存します。
それでおしまい!どの方法があなたのために働いたのですか?
このガイドがあなたの経験についてあなたのコメントを残してあなたを助けたかどうかを教えてください。他の人を助けるためにこのガイドを気に入って共有してください。
この記事があなたに役立つ場合は、寄付をすることで私たちをサポートすることを検討してください。1ドルでさえ私たちにとって大きな違いをもたらすことができますこのサイトを自由に保ちながら他の人を助け続けるための努力において: