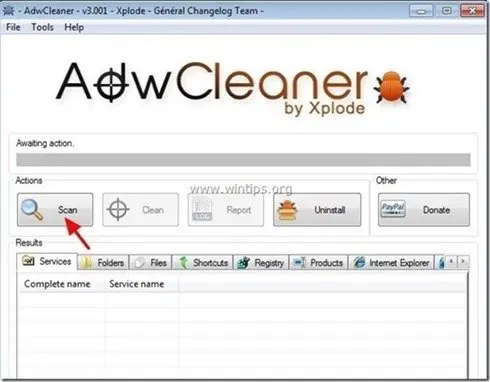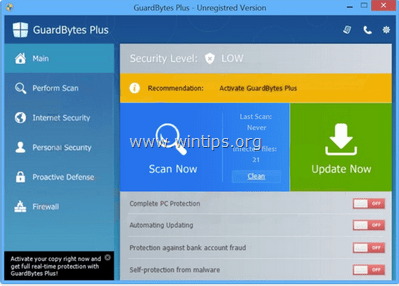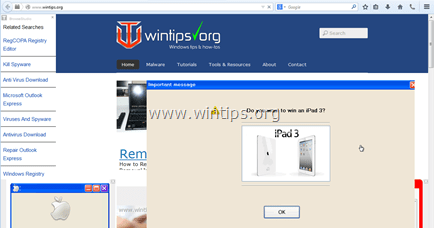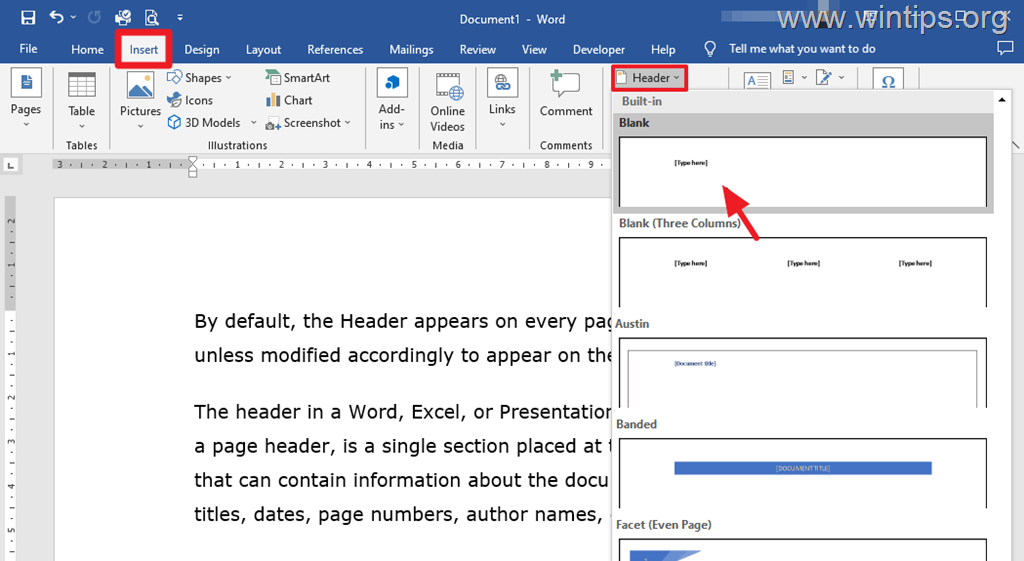、
Windows 10またはWindows 11 PCで「bad_pool_caller」ブルースクリーンエラーに直面している場合は、以下の指示に従って問題を修正してください。
「bad_pool_caller」ブルースクリーンオブデス(BSOD)エラーは、通常、オペレーティングシステムが回復できない深刻なエラーに遭遇したことを意味します。このエラーは、プログラムまたはドライバーが使用許可がないメモリにアクセスしようとするときに発生します。
「bad_pool_caller」BSODエラーの最も一般的な原因を以下に示します。
- 時代遅れまたは破損したドライバー:時代遅れまたは破損したドライバーは、「悪いプール発信者」問題の主な理由の1つです。ドライバーは、ハードウェアデバイスとオペレーティングシステムが相互に通信できるようにするソフトウェアの重要な部分です。故障したドライバーまたは時代遅れのドライバーは、「悪いプール発信者」エラーなど、多くのシステム問題につながる可能性があります。
- ウイルスまたはマルウェア感染:ウイルスやその他の悪意のあるソフトウェアは、重要なシステムファイルを損傷し、「bad_pool_caller」エラーにつながる可能性があります。
- ハードウェアの問題など、RAMスティックの故障やハードドライブの破損など、このエラーが表示される可能性があります。
修正方法: "bad_pool_caller" Windows 10/11でのBSODエラー。
注:
1。 コンピューターに新しいハードウェアを追加した後に「bad_pool_caller」の問題が発生した場合(ram、hdd、gpuなど)、新しいハードウェアを削除してから、問題が持続しているかどうかを確認します。
2。Windowsで起動できる場合は、パート1それ以外の場合は(Windowsに起動できない場合)、の指示を使用してくださいパート2。
パート1。Windows11で「bad_pool_caller」BSODを修正します。*
Windowsを開始できる場合、通常、次の方法を使用して「bad_pool_caller」BSODエラーを修正します。
* 重要:
1。「bad_pool_caller」の問題は、しばしばによって引き起こされますBattlenetクライアントアプリまたはMalwareBytes。したがって、Battlenetクライアントまたはマルウェアバイトがコンピューターにインストールされている場合は、それらを削除して、それが問題を修正するかどうかを確認します。
2。問題を修正できない場合は、このガイドにリストされている方法に従った後、これを指示に従って、ブルースクリーンエラーの根本原因を見つけてみてくださいガイド。
方法1。グラフィックドライバーを再インストールします。
ドライバーは、ハードウェアコンポーネントがオペレーティングシステムと通信できるソフトウェアコンポーネントです。ドライバーが時代遅れになったり破損したりすると、Windowsの適切な機能に影響を与え、BSOD「bad_pool_caller」またはその他のエラーにつながります。
1。右クリックしますに始めるメニューと選択デバイスマネージャ。
2。拡張しますアダプターを表示しますセクション。
3。右クリックしますディスプレイアダプターで選択しますデバイスをアンインストールします。
4。次のウィンドウで、を選択しますこのデバイスのドライバーソフトウェアを削除しますクリックしますアンインストール。
5。数秒待ってから再起動あなたのPC。
6。再起動後、WindowsはWindows Updateサーバーからグラフィックドライバーを自動的に再インストールします。
* 注記:ドライバーのインストールが完了していることを確認するには、再びデバイスマネージャーに移動し、ディスプレイアダプターモデルがそこにリストされていることを確認してください。そうでない場合は、利用可能なすべてのWindowsアップデートを確認してインストールするか、GPUメーカーのサポートサイトから最新のグラフィックドライバーをインストールしてください。
7。グラフィックドライバーを再インストールした後に問題が続く場合は、次の方法に進みます。
方法2。サードパーティの起動プログラムを無効にします。
多くの場合、Windowsスタートアップで開始された非ミクロソフトプログラムにより、スタートメニューが機能しない可能性があります。したがって、以下に指示するように、サードパーティのスタートアッププログラムを進めて無効にし、これが問題を修正するかどうかを確認します。
1。プレスCtrl+シフト+ESCキーボードで開きますタスクマネージャー。
2。で起動するタブ、選択、無効にしますWindowsスタートアップで実行されているサードパーティ(非ミクロソフト)プログラム(iTunes、Dropbox、Utorrentなど)*
3。完了したら、再起動あなたのPC。
4。最後に、再起動した後に問題が解決した場合、障害者プログラムを1つずつオンにして、犯人を見つけます。
方法3。サードパーティサービスを無効にします。
サードパーティのサービスのために報告された問題が発生する場合があります。これが起こるかどうかを確認するには:
1。を押しますWindows +r[実行]ダイアログボックスを開くキー。
2。実行コマンドボックスで、入力します。msconfigそして押します入力を開くシステム構成ユーティリティ。
3。システム構成ユーティリティで、を選択しますサービスタブと…
a。チェックすべてのMicrosoftサービスを非表示にします箱。
b。クリックしますすべてを無効にしますすべての非ミクロソフトサービスを無効にするボタン。
c。クリック適用する>わかりましたそして、クリックします再起動PCを再起動します。
4。サードパーティのサービスを無効にした後に問題が解決された場合、上記と同じ手順に従って、問題が原因であるものが見つかるまで、障害のあるサービスを1つずつ再起動し、PCを再起動します。
* 注記:問題が続く場合は、すべての無効サービス(同じ手順を使用)を有効にし、次の方法に進みます。
方法4。ウイルスとマルウェアのスキャン。
ウイルスや悪意のあるプログラムにより、PCが異常に動作する可能性があります。したがって、これを使用してくださいマルウェアスキャンおよび削除ガイドコンピューターで実行されている可能性のあるウイルスまたは/および悪意のあるプログラムを確認して削除する。*
* 重要:場合によっては、サードパーティのアンチウイルスプログラムにより、スタートメニューと検索バーがクラッシュまたはフリーズする可能性があります。そのような場合、AVプログラムを一時的にアンインストールし、問題が修正されているかどうかを確認することをお勧めします。はいの場合、AVプログラムをもう一度インストールするか、PCを保護する別のAVプログラムを見つけてください。
方法5:ディスクとSFCコマンドを使用してウィンドウを修復します。
多くのWindowsエラーは、破損したシステムファイルによって最も多くの場合引き起こされるため、問題を修正することで問題が解決されるかどうかを確認してください。
1。を押しますWindows +r[実行]ダイアログボックスを開くキー
2。実行コマンドボックスで、入力します。CMDそして押しますCtrl+シフト+入力管理者としてコマンドプロンプトを開く。
3。コマンドプロンプトウィンドウで、次のコマンドを入力し、Enterを押します。
- dism.exe /online /cleanup-image /restorehealth
4。Dismがコンポーネントストアを修理するまで我慢してください。操作が完了したら(コンポーネントストアの破損が修復されたことを通知する必要があります)、このコマンドを指定してEnterを押します。
- SFC /スキャノー
5。SFCスキャンが完了したら、再起動あなたのコンピューター。
6。再起動後、問題が修正されているかどうかを確認します。
方法6。Windows10の修理/アップグレード。
通常、Windows 10の問題を修正するために機能する別の方法は、このガイドの詳細な手順を使用して、Windows 10の修理アップグレードを実行することです。Windows10の修復方法。
パート2。Winreの「bad_pool_caller」bsodを修正します。
「bad_pool_caller」BSODエラーのためにWindowsを起動できない場合は、Windows Recovery Environment(Winre)のオプションを使用して問題を解決しようとします。それをするために:
ステップ1。PCをWindows Recovery Environment(Winre)に起動します。
WinreでPCを開始するには、次の手順に従ってください。
1。再起動お使いのコンピューターと、Windowsまたはメーカーのロゴが表示されるとき、押し下げます力5秒間ボタン消すコンピューター。
2。それからオンにする再びあなたのPC、そしてあなたがWindowsのロゴを見るとき、オフにしますまた。
3。今オンにするあなたのPCとそれを起動するようにします。
4。あなたが見るとき」自動修理「スクリーン、クリックしてください高度なオプション以下の方法を続行します。
方法7。セーフモードで起動してみてください。
1。クリック後高度なオプション上記の指示に従って自動修理画面で、以下を選択します。
- トラブルシューティング>高度なオプション>スタートアップ設定。
2。次に、クリックします再起動。
3。「スタートアップ設定」で、フォローを順番に試してください。
A.最初に、「4」キー(または「F4」)を押し、Windowsがセーフモードで起動できる場合は、メソッドに従って問題を修正してみてくださいパート1その上。
B. Windowsがセーフモードで起動できない場合は、上記と同じ手順に従っていますが、今回は「7」または「F7」を押して、Windowsが正常に起動できるかどうかを確認します。そうでない場合は、次の方法に進みます。
方法8。システムの復元で「bad_pool_caller」を修正します。
1。指示を使用してWinreでシステムを起動しますステップ1その上。
2。ウィンレに行きますトラブルシューティング>高度なオプション>システムの復元。
3。プロンプトが表示された場合は、管理特権を持つアカウントを選択し、そのアカウントのパスワードを入力してクリックします続く。
4。システムの復元画面で、クリックします次。 *
* 注記:あなたがそのメッセージを受け取った場合」コンピューターに復元ポイントが作成されていません…「次の方法にスキップします。
5。選択しますより多くの復元ポイントを表示しますコンピューターが正しく動作していることがわかっている日付を選択し、クリックしてください次。
6。クリック仕上げるそしてはい再びプロセスの復元を開始します。
7。復元プロセスが完了するまで待ちます。復元プロセス中、コンピューターは数回再起動し、それが完了したら、問題なくWindowsに入る必要があります。
方法9。Winreからの更新をアンインストールします。
1。指示を使用してWinreでシステムを起動しますステップ1その上。
2。ウィンレに行きますトラブルシューティング>高度なオプション>更新をアンインストールします。
3。UNINSTALL UPDATES画面:
A.最初に選択します最新の品質アップデートをアンインストールします画面上の指示に従ってアンインストールします。
B.最新の品質アップデートをアンインストールした後に問題が修正されていない場合は、同じ手順を繰り返しますが、今回は最新の機能アップデートをアンインストールしますそして、それが問題を修正するかどうかを確認します。
方法10。WinreからWindowsシステムファイルを修復します。
1。指示に従ってくださいステップ1上記のウィンレに入る。
2。ウィンレに行きますトラブルシューティング>高度なオプション>コマンドプロンプト。
3。コマンドプロンプトで、次のコマンドを入力して押します入力。
- bcdedit
4。Windows OSパーティションのドライブ文字に注意してください(例: "osdevice - >パーティション=c: ")
5。次に、このコマンドを与えて押します入力:*
- chkdskx: /r /x
* 注記:を交換します赤「x「OSパーティションで上記の気づいたドライブレターを使用した上記のコマンドで。*
*たとえば、この例では、OSパーティションには文字「C」があります。そのため、コマンドは次のとおりです。
- chkdskc: /r /x
6。CHKDSKプロセスが完了したら、このコマンドを指定してください。
- sfc /scannow /offbootdir =x:\ /offwindir =x:\ Windows
* 注記:どこ "x「上記のコマンドでは、以前に気づいたOSパーティションのドライブ文字があります(\ /の間にスペースを追加することを忘れないでください)
たとえば、この例では、OSパーティションには文字「C」があります。そのため、コマンドは次のとおりです。
- sfc /scannow /offbootdir =c:\ /offwindir =c:\ Windows
7。SFCスキャンプロセスが完了したら、次のコマンドを指定して、Windowsドライブにスクラッチディレクトリを作成します。 *
- mkdirx:\傷
* 注記:OSパーティションのドライブ文字(この例の「C」など)に従ってドライブ文字Xを変更します。
8。次に、このdismコマンドを与えて、Windows画像を修復します。
- dism /image:x:\ /scratchdir:x:\ scratch /cleanup-image /restorehealth
* 注記:どこ "x「上記のコマンドでは、以前に気づいたOSパーティションのドライブ文字があります(\ /の間にスペースを追加することを忘れないでください)
たとえば、この例では、OSパーティションには文字「C」があります。そのため、コマンドは次のとおりです。
- dism /image:c:\ /scratchdir:c:\ scratch /cleanup-image /restorehealth
9。Dismが破損したファイルを修復するのを待ってから、開いたすべてのウィンドウを閉じてPCをオフにします。
10。通常、Windowsへの起動をしてみてください。問題が解決します。
方法11。Winreの「このPCをリセット」オプションを使用してWindowsを再インストールします。
Windows 10を修復する別の方法は、PCが正常に開始されない場合は、このPCをリセットしますウィンのオプション。 *
* 重要: このPCオプションをリセットすると、ファイルを保持しますがすべてのプログラムと設定を削除します。上記の方法が問題を解決しない場合にのみ、このオプションを使用してください。
1。指示に従ってくださいステップ1上記のウィンレに入る。
2。クリックこのPCをリセットしますトラブルシューティング画面。 *
*注:USB Windowsインストールメディアから開始した場合、このPCオプションのリセットは利用できないことに注意してください。この場合、次の方法にスキップします。
3。次の画面で選択しますファイルを保管してください。 *
*注意:継続すると、すべてのアプリケーションと設定が削除され、プロセスが完了したらプログラムを再インストールする必要があります。
4。プロンプトが表示された場合は、管理特権を持つアカウントを選択し、そのアカウントのパスワードを入力してクリックします続く。
5。PCがインターネットに接続されている場合は、選択してくださいクラウドダウンロード、それ以外の場合は選択しますローカル再インストール。
6。最後に、このPCツールをリセットして、Windowsを再インストールします。
方法12。クリーニングWindows 10を清掃し、ハードウェアをチェックします。
上記の方法が問題を解決しない場合、最終的な選択肢はファイルをバックアップしますとにWindows 10のきれいなインストールを実行します。
*最終メモ:Windows 10のインストールをきれいにした後に同じエラーが発生した場合、これはデバイスドライバーまたはハードウェアの問題の問題を示します。そのような場合、原因を見つけるために次のように進みます。
- メモリ(RAM)に問題がないか確認してくださいそれが大丈夫であることを確認するために。
- 別のハードディスクにウィンドウをインストールします。
- より高度なユーザーを再度繰り返して、BSODのトラブルシューティングを続行したい場合は、この記事の指示に従って、どのファイル、モジュール、またはドライバーがBSODクラッシュエラーを引き起こすかを確認します。bsod minidump情報を読んでブルースクリーンの問題を解決する方法。
それでおしまい!どの方法があなたのために働いたのですか?
このガイドがあなたの経験についてあなたのコメントを残してあなたを助けたかどうかを教えてください。他の人を助けるためにこのガイドを気に入って共有してください。
この記事があなたに役立つ場合は、寄付をすることで私たちをサポートすることを検討してください。1ドルでさえ私たちにとって大きな違いをもたらすことができますこのサイトを自由に保ちながら他の人を助け続けるための努力において: