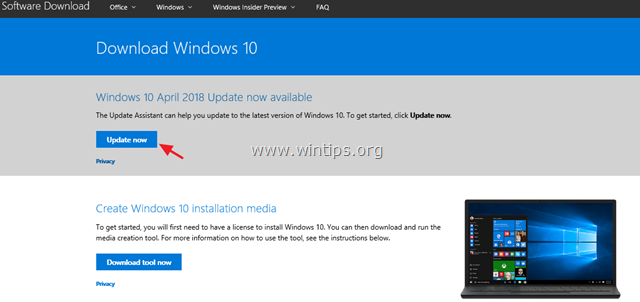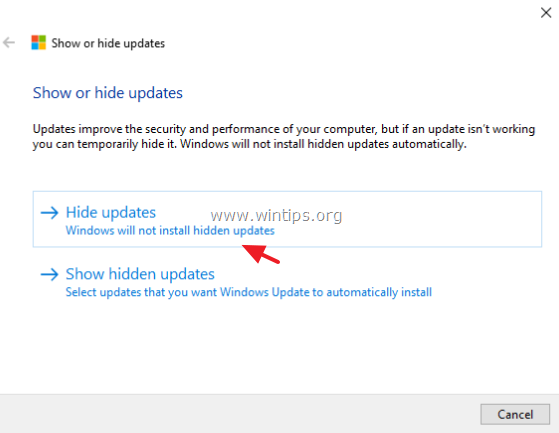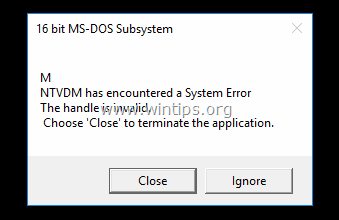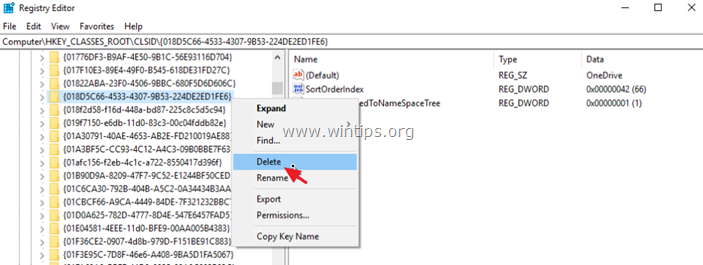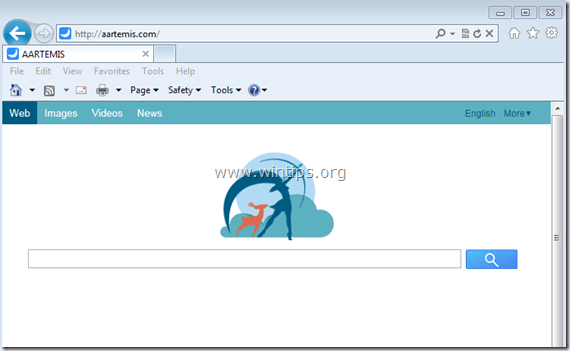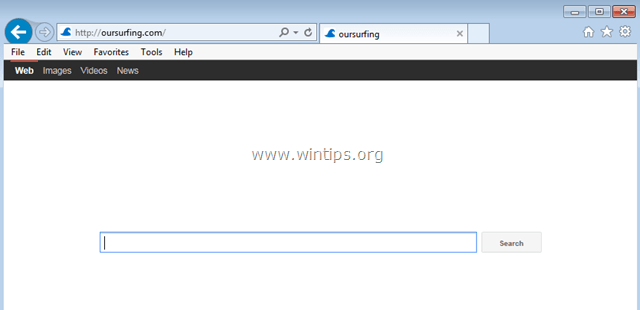、
「何かがうまくいかなかった。後でもう一度やり直してください」という説明で、ピンオプションがグレーアウトまたは利用できないため、Windows 10/11にWindows Hello Pinを追加できない場合は、以下を読み続けて問題を修正してください。
Windows Helloでは、ピン、顔、または指紋を使用して、Windows 10/11 PC、アプリ、オンラインサービスにサインインできます。 Hello PINを使用すると、PINは設定されているデバイスにのみ保存されるため、パスワードと比較してセキュリティとセキュリティが向上します。したがって、関連するデバイスに物理的にアクセスできない人にとっては役に立たない。これは、パスワードを盗む人がどこからでもアカウントにログインできることを意味しますが、彼があなたのピンを盗む場合、彼はそもそもあなたのデバイスを盗んだに違いありません。
ただし、一部のユーザーは、「このオプションは現在利用できない - 何かがうまくいかない。後でもう一度やり直してください」というメッセージを受け取るため、Windows Hello Pinを設定できないと報告しています。同じエラーに直面している場合は、以下の指示を読んで問題を修正してください。
修正:Windows Hello Pinは現在、Windows 10/11で利用できないか、灰色に塗られています。
「Windows Hello Pin is Unabaible Unabailable」というメッセージは、スタンドアロンコンピューター(パーソナルコンピューター)、またはActive DirectoryまたはAzure ADドメインのメンバーであるコンピューター(ドメインがコンピューターに結合した)に表示できます。したがって、あなたの状況に応じて、以下のそれぞれの部分の指示に従ってください。
- パート1。個人PCでWindows Hello Pinを有効にします。
- パート2。ActiveDirectoryの個人またはドメインPCで「Windows Hello Concent Pin」を有効にします。
- パート3。「Windows hello for Business Pin on Organization PC(Active Directory、Intune)を有効にします。
パート1:Windows Hello Pinを修正して、パーソナルコンピューターでは使用できません。
方法1。パスワードでサインインします。
「Windows Hello Pinオプションは現在使用できない」エラーを修正する最初の方法は、アカウントのパスワードでサインインした後(PINではなく)ピンを追加できるかどうかを確認することです。
1。サインアウトWindowsの。
2。ログイン画面で選択しますサインインオプション、そしてクリックします鍵アイコン
3。アカウントのパスワードを入力して、Windowsにログインします。
4。ログイン後、ピンを追加してみてください。
方法2。WindowsHelloPINを修正して、作業または学校のアカウントを削除して使用できません。
「Windows Hello Pinは現在利用できない」エラーを解決する2番目の方法は、PCから作業または学校のアカウントを削除することです。
1。クリックします始めるメニュー、選択設定その後アカウント。
2。左ペインから、選択します仕事や学校にアクセスします。
3。仕事や学校から関連するアカウントをクリックしてください。 選択します切断します。
4。次に、ピンのセットアップに進みます。 *
* 注記:ピンを設定した後、必要に応じて、作業/学校のアカウントを再度追加できます。しかし、最後のステップでチェックを解除しますオプション私の組織がこのデバイスを管理できるようにしますクリックしますこのアプリのみにサインインすることはありません。
方法3。Microsoftアカウントに再署名します。
Windows Hello PINを解決する別の方法は、利用できない問題であり、ローカルアカウントでWindowsにサインインしてから、Microsoftアカウントに再署名することです。
1。クリックします始めるメニュー、選択設定その後アカウント。
2。選択しますあなたの情報左パネルからクリックします代わりにローカルアカウントでサインインします右ペインに。
3。次のウィンドウで、パスワードを入力しますMicrosoftアカウントパスワードそしてヒット次。
4。次の画面で、ローカルアカウントの名前を入力し、新しいパスワードを入力します(2回)。次に、パスワードのヒントを入力してクリックします次続行する。
5。その後、ヒットしますサインアウトして終了しますボタン。
6。最後に、ローカルアカウントを使用してWindowsにサインバックします。
7。再起動PCとWindowsにログインします。
8。もう一度行きます設定>アカウント>あなたの情報。
9。クリック代わりにMicrosoftアカウントでサインインします画面上の指示に従って、Microsoftアカウントをもう一度追加します。
10。完了したら、ピンのセットアップに進みます。問題が続く場合は、以下を読み続けてください。
パート2。アクティブディレクトリコンピューターでは利用できないWindows Hello Pinを修正します。
組織に属さないコンピューターでWindows Hello Pinを有効にしたい場合、または組織内のビジネスにWindows Helloを使用したくない場合は、以下の方法に進みます。 *
*メモ:
1。以下のメソッドは、通常、Active Directoryドメインに結合されているコンピューターに適用され、Hello PINオプションは使用できません。
2。ビジネスピンスキップにWindows Helloを使用したい場合パート3下に。
方法1。レジストリでドメインピンログオンを許可します。*
ドメイン環境では、Windows Helloをビジネスに使用しないでください。ワークステーションでは、Hello Pinのサインインを許可する必要があります。
1。開くレジストリエディター。それをするために:
1.同時に押します勝つ +r実行コマンドボックスを開くキー。
2。タイプregeditそして押します入力レジストリエディターを開く。
2。左ペインのこのキーに移動します:
- hkey_local_machine \ software \ policies \ microsoft \ windows \ system
3。右ペインの空きスペースを右クリックして選択しますnew> dword(32ビット値)。
4。新しい値に名前を付けます:lowdomainpinlogon
5。最後にダブルクリックして新しい値を開き、値データをに設定します1クリックしますわかりました
6。再起動あなたのPCとWindows Hello Pinをもう一度追加しようとします。次の方法に進むことができない場合。
方法2。グループポリシーを使用して「コンビニエンスピンサインインをオンにする」を有効にします。
組織用に設定されたコンピューター(Active Directory、Intuneなど)で報告されている問題が発生しているが、Windows Helloをビジネスに使用したくない場合は、グループポリシーで「コンビニエンスピンサインイン」を有効にするために進みます。
* 注記:ビジネスピンスキップにWindows Helloを使用したい場合パート3下に。
1。ローカルグループポリシーエディター(gpedit.msc)を開くか、デフォルトのドメインポリシーGPOを編集して以下に移動します。
- コンピュータ構成\ Administrative Templates \ System \ logon
2。右側に開きますコンビニエンスピンサインインをオンにしますポリシー。
3。にポリシーを設定します有効になっています
4。グループポリシーエディターを閉じます再起動PC。 *
* 注記:デフォルトのドメインポリシーGPOを変更する場合は、ワークステーションを再起動して変更を「表示」します。
パート3。ビジネスピンのWindows Helloの修正は現在利用できません。
コンピューターが組織に属し、Business PINにWindows Helloを使用する場合は、利用できない場合は、Active DirectoryまたはAzure AD(Intune)で「Windows Hello for Business for Business」を進めて有効にします。
A.アクティブディレクトリでのビジネスピンサインイン用のWindows Helloを有効にします。*
* 注記:この方法は、クライアント側またはドメインコントローラーに適用できます。
1。ローカルグループポリシーエディター(gpedit.msc)を開くか、デフォルトのドメインポリシーGPOを編集して以下に移動します。
コンピュータ構成\管理テンプレート\ Windowsコンポーネント\ Windows Hello for Business
2。開きますWindows Helloをビジネスに使用してくださいポリシー、それを設定します有効になっていますクリックしますわかりました。 *
* 注記:Windows Hello Business ProvisioningがアカウントでWindows Helloを使用するようにプロンプトを無効にしたい場合は、「サインイン後にWindows Hello Provisioningを起動しないでください」というオプションも確認します。
3。再起動変更を適用するPC。 *
* 注記:GPOを使用してWindows Helloビジネスを有効にする場合は、ワークステーションのみを再起動します。
B. Microsoft IntuneでのビジネスピンサインインのWindows Helloを有効にします。
Microsoft IntuneでWindows Helloのビジネスを有効にするため。
1。サインMicrosoft Endpoint Manager Admin Centerでintune 管理者の役割。
2。選択しますデバイス左側と右側に行きますWindows- >Windows登録。
3。開けるWindows Hello for Businessそして 下Windows Hello for Businessを構成します、選択有効になっています。
それでおしまい!どの方法があなたのために働いたのですか?
このガイドがあなたの経験についてあなたのコメントを残してあなたを助けたかどうかを教えてください。他の人を助けるためにこのガイドを気に入って共有してください。
この記事があなたに役立つ場合は、寄付をすることで私たちをサポートすることを検討してください。1ドルでさえ私たちにとって大きな違いをもたらすことができますこのサイトを自由に保ちながら他の人を助け続けるための努力において: