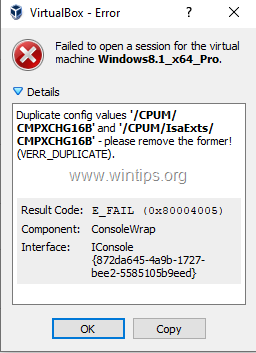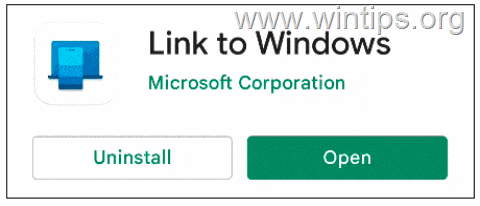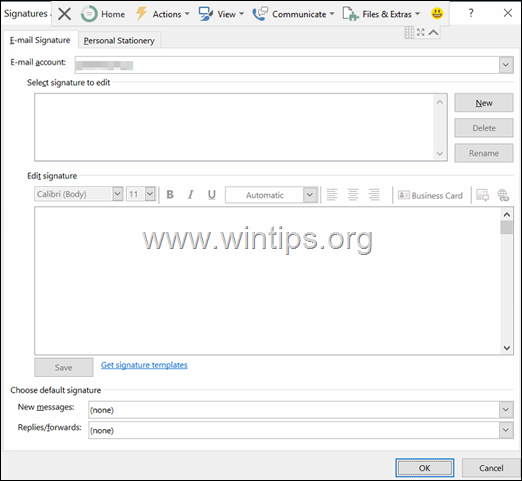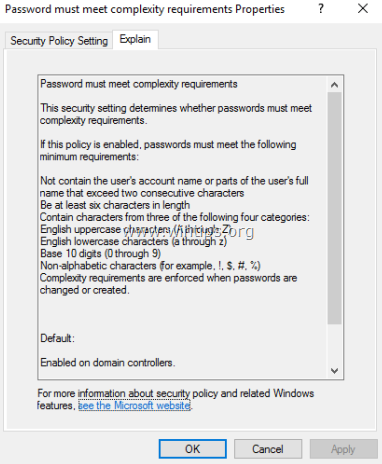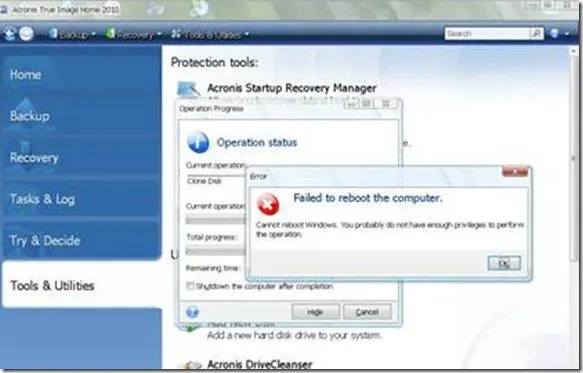、
Microsoftは10月の最初の週に互換性のあるデバイスでWindows 11をリリースし、多くのユーザーはWindows Update通知を受け取ってWindows 11をダウンロードしてインストールしているため、新しいオペレーティングシステムが非常に魅力的で、必要な要件を満たすデバイスを持っている多くのユーザーがWindows 11をインストールするために、コンピューターに新しいオペレーティングシステムへのアップグレードを強制しました。
約束されたとおり、MicrosoftはWindows 11ユーザーインターフェイスで顧客の期待を超えています。新しいオペレーティングシステムには、新しいセキュリティ機能が改善され、マルチタスクの向上と生産性が向上しているためです。
Windows 11を最大限に活用するために、以下に、仕事をより迅速かつ簡単に行うのに役立ついくつかのヒントとトリックがあります。
Windows 11で試すためのトップ10のヒントと機能。
1。複数のデスクトップ
最新のWindowsオペレーティングシステムでは、「複数のデスクトップ」(または「仮想デスクトップ」)機能により、さまざまなプロジェクトで簡単に作業し、生活を楽にすることができます。
Microsoftは、ユーザーが生産性を向上させるためにリフレッシュするアイコンを使用して、タスクバーの古い「タスクビュー」ボタンアイコンを再設計しました。
Windows 11で「複数のデスクトップ」を使用するには:
1。タスクビューアイコンをクリックしますタスクバーのアイコンまたは押しますWindowsキー +タブ。
2。必要な数のデスクトップを作成してから、デスクトップを再配置するか、あるデスクトップから別のデスクトップにアプリケーションをドラッグします。
2。タスクバーを古い位置に合わせます(左)。
Microsoftは、Windows 11タスクバーのアイコンを画面の中央に並べます。これは、左に並ぶ以前のWindowsバージョンのレガシースタートメニューと比較して、まったく異なるイノベーションです。システムトレイには別のエクスペリエンスがある間、チャット、ウィジェット、マルチデスクトップなど、かなりの数のボタンが導入されました。
左側のタスクバーを調整するには:
1。右クリックしますタスクバーで選択しますタスクバー設定。
2a。拡大するタスクバーの動作。
2b。クリックしますタスクバーアライメントドロップダウンメニューと選択します左
3. Windows 11に便利なウィジェットを追加します。
Windows 10は、近い将来にウィジェットがどのように見えるかのスニペットとしてニュースと興味を与えてくれましたが、Windows 11にはウィジェットのアイコンが付属していますタスクバーで。
デフォルトでは、Windows 11のウィジェットメニューは空で、必要なウィジェットを追加するにはMicrosoftアカウントでサインインする必要があります。次に、地元の天気を確認し、イベントやスポーツスコアを検索し、株価を追跡したり、近くのトラフィックを見たり、最新ニュースを読んだりしたい場合は、ウィジェットアイコンをクリックするだけです必要なものすべてが含まれます。
もちろん、あなたが望むように、あなたの興味に従ってウィジェットをカスタマイズしたり、Microsoft Newsを使用してニュースフィードの好みを設定することができます。
4.クリップボード履歴をアクティブにします。
毎日何千もの単語を入力し、ある編集者から別のエディターまで常にテキストをコピーして貼り付けている場合、Windows 11にこの新しい機能を使用して順調に到着しました。クリップボードの履歴は、編集の旅をシームレスにするためにここにあります。
クリップボード履歴機能をアクティブにして使用するには、最初に有効にする必要があります。それをするために:
1。プレスWindows Key + Vクリックしますオンにする。
2。次に、最近コピーしたすべてのコンテンツにアクセスしたいときはいつでも、押してくださいWindowsキー +V。クリップボードの履歴は、最大25個のコピーされたテキストを節約し、友人とチャットしながら絵文字やGIFを使用する選択を提供します。
5.クイックスアクション/設定パネルをカスタマイズします
通知とWindows 10のクイック設定を備えた古いアクションセンターメニューは、現在Windows 11で区切られています。
1。Windows 11の通知を表示するには、クリックします日時右下隅の表示。
2。を表示または変更するにはクイックアクション/設定Windows 11のメニューでは、デバイス(WiFi、Bluetoothなど)を有効または無効にする機会を提供します。
a。クリックしますスピーカー またはネットワーク アイコン。
b。クリックします鉛筆ここに示されているオプションを変更し、新しいオプションを追加するか、不要なオプションを装うアイコン。
6. Microsoftチームとチャットします
Microsoftチームのチャットアイコンは、Windows 11のタスクバーに埋め込まれています。Microsoftチームは、Windows 11コンピューターに統合されたチャットやビデオ通話で、愛する人と気にかけている人とのつながりを維持するのに役立ちます。
Microsoftチームは、消費者市場向けのチャットアプリを特別に設計します。 Microsoft Teamsモバイルアプリを介してすべての連絡先を同期することができますが、連絡先がチームを使用しない場合は、電子メールまたはテキストで招待状を送信できます。また、チームにサインアップしていなくても、SMSの会話に連絡先を参加することもできます。
7。スナップレイアウト
Microsoftは、スナップウィンドウの仕組みを強化したため、Windowsを並べて簡単に配置し、ユーザーの好みに合わせて配置する方が簡単です。この機能により、SNAPグループの追加を含め、生産性がはるかに高速かつ容易になります。たとえば、Windowsをスナップしたら、画面の側面にブラウザを使用して、マウスを使用して、形状をドラッグ、サイズ変更、または変更できます。
Windows 11のレイアウトをスナップする:
1a。マウスを開いたウィンドウの右上隅にホバリングし、カーソルをに配置しますアイコンを最大化します一瞬。
1b。さまざまな寸法のレイアウトを取得したら、希望するレイアウトを選択します。
8。アプリリストを表示します
Windows 11で出荷されたスタートメニューは、以前のバージョン(Windows 10)とは異なりますが、まだアプリリストがあります。これは、システムにインストールされているすべてのアプリのリストです。難しい部分は、アプリリストにアクセスする方法を特定することです。 Windows 11の[スタート]メニューの設計により、アプリリストは「簡単」ではありません。
Windows 11にインストールされているプログラムを使用してアプリリストを表示するには:
1。クリックしますスタートメニュータスクバーで、次にクリックしますすべてのアプリボタン。
2。これにより、コンピューターにインストールされているすべてのアプリがアルファベット順に表示されます。
9。新しいキーボードショートカット
キーボードショートカットは、時間を節約し、パフォーマンスを最適化する必要がある場合に役立ちます。以前のバージョンのWindowsのように、いくつかの重要な組み合わせは、アプリケーションを迅速に開始したり、機能を探索したり、アクションを実行したりするのに役立ちます。 Windows 11キーボードショートカットは、ウィジェット、チャット、クイック設定、スナップレイアウトなどを起動できます。
* 注記:クラシックなキーボードショートカット(コピー、貼り付けなど)は、Windows 11では、以前のバージョンのWindowsのように同じままです。
| キーボードショートカット | 機能 |
| Win + W Win + Z Win + A Win + n Win + C | 開いたウィジェットパネル スナップレイアウトを起動します Wi-Fi、スピーカー、バッテリーのクイック設定を開きます オープン通知センター Microsoft Teams Chap Appを開きます |
10。Windows 11内にLinux分布を取り付けます。
Linuxファンまたはユーザーであり、ダブルブートまたは仮想マシンのインストールに対処したくない場合は、Windows 10のようにWindows 11にWindows for Linux(WSL)をインストールできます。
Linux(WSL)用のWindowsサブシステムは、Windows 11で大量の改善を受信しました。異なるOSでアプリをテストするためにプラットフォームが必要なユーザーは、WindowsでLinux環境をセットアップする際のシンプルさについて絶賛しており、これがMicrosoftの大きな勝利であることを証明できます。
このコマンドを入力して、管理者PowerShellまたはコマンドプロンプトに、Linux(WSL)用のWindowsサブシステムをインストールできます。
- WSL –Install
このコマンドは、必要なオプションコンポーネントを有効にし、最新のLinuxカーネルをダウンロードし、WSL 2をデフォルトとして設定し、Linux Distributionをインストールします(デフォルトではUbuntu)。見るここ詳細については。
これらはWindows 11の最も重要な機能です。これらのヒントとトリックが、生産性を向上させ、洗練されたシームレスで、審美的に心地よいWindows 11オペレーティングシステムを使用しながら、全体的なエクスペリエンスを向上させるのに役立つことを願っています。
Windows 11でお気に入りの機能を知り、コメントでそれらを共有したいと思います。知るか;読者に、言及する価値のある新しいヒント、トリック、機能を紹介することができます。
それでおしまい!このガイドがあなたの経験についてあなたのコメントを残してあなたを助けたかどうかを教えてください。他の人を助けるためにこのガイドを気に入って共有してください。
この記事があなたに役立つ場合は、寄付をすることで私たちをサポートすることを検討してください。1ドルでさえ私たちにとって大きな違いをもたらすことができますこのサイトを自由に保ちながら他の人を助け続けるための努力において: