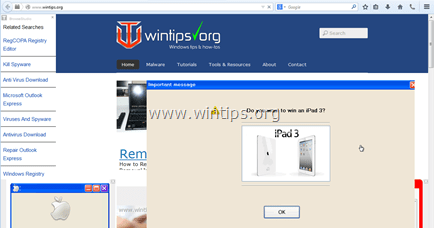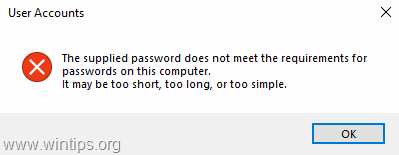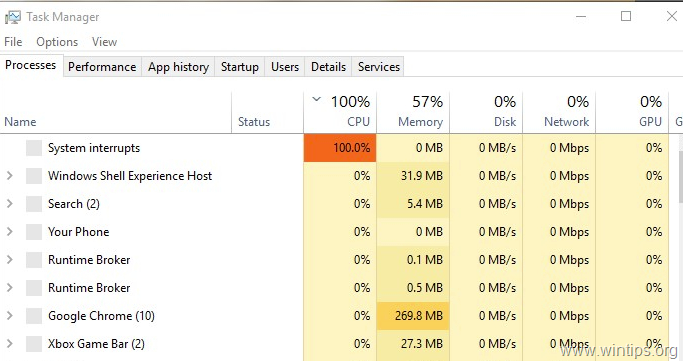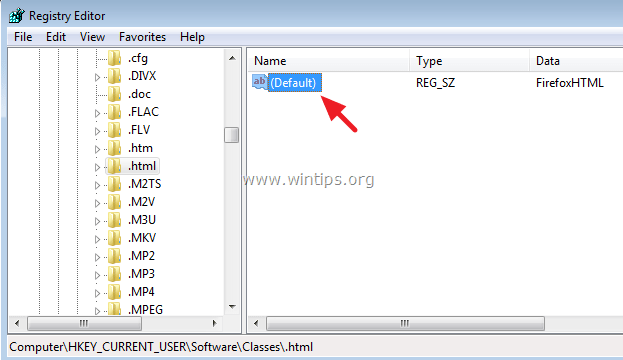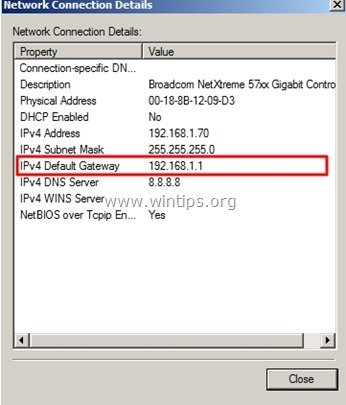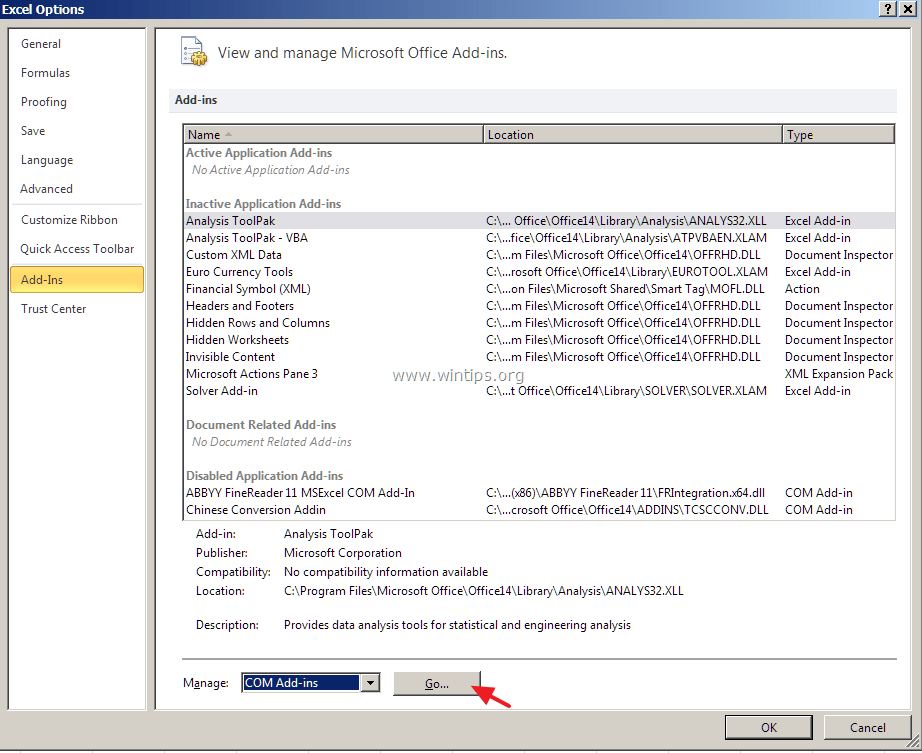、
Windows 11 22H2機能の更新が表示されない場合は、Windows Updates on Installで、以下をご覧ください。
Microsoftは2022年9月20日にWindows 11 22H2アップデートをリリースし、通常はすべてのWindows 11ユーザーがWindowsの更新を通じて自動的に受信します。Windows 11、Version 22H2は、以前のWindows 11の累積更新からのすべての機能と修正、およびいくつかの新しい更新機能とともに、すべての機能と修正を含む機能アップデートです。
より具体的には、Windows 11 22H2の新機能のいくつかは次のとおりです。
- 新しいスタートメニューフォルダーアプリを整理するため。
- 能力ファイルとアプリをドラッグアンドドロップしますタスクバーから。
- を使用してオープンアプリを簡単に見つけることができますタスクバーオーバーフローメニュー。
- a新しいタスクマネージャーより現代的なUIで。
- 新しいものを使用して音声でデバイスを制御します音声アクセス特徴。
- スナップレイアウト次に、ドラッグアンドドロップインターフェイスを含めます。
- スマートアプリコントロール(SAC)安全でないアプリを無効にすることができます。
Windows 11 22H2はしばらく前から外出されており、多くの人がすでにインストールしていますが、Windowsアップデートでそれをインストールするために利用可能な人もいます。
このような状況にある場合は、このガイドには、Windows 11 22H2の更新をダウンロードしてインストールするのに役立つ4つの異なる方法があります。
Windows Updateに表示されていない場合、Windows1122H2アップデートをインストールする方法*
* 重要:TPM、CPUなどの要件をバイパスしたサポートされていないコンピューターにWindows 11をインストールした場合、上記の方法を使用してWindows 11 2H22アップデートをインストールすることはできません。そのような場合、Windows 11 22H2のクリーンインストールを行うか、これに関する指示を使用してWindows 11 22H2バージョンにアップグレードする必要があります。ガイド。
方法1。Windows11インストールアシスタントを使用して、Windows 11 22H2更新をインストールします。
システムをWindows 11 22H2にアップグレードする最初の方法は、Windows 11インストールアシスタント。それをするために:
1。に移動します公式Windows 11ダウンロードWebサイト クリックします今すぐダウンロードしてくださいボタン。
2。 ダブルクリックしますダウンロードしたwindows11installationAssistant.exeファイル。
3。プロンプトクリック時に受け入れてインストールします続行する。
4。Windows 11インストールアシスタントは、アップデートを単独でダウンロードして確認します。
5。インストールが完了するのを待ち、この間にコンピューターをオフにしないでください。
方法2:ISOファイルを使用して、Windows 11 22H2に手動でアップグレードします。
Windows 11をバージョン22H2に更新する次の方法は、Windows 11 ISOファイルを使用することです。
1。行きます公式Windows 11ダウンロードWebサイト。
2。でWindows 11ディスクイメージISOをダウンロードしますセクション、ドロップダウンメニューを使用して、Windows 11(Multi-Edition ISO)を選択し、[ダウンロードボタン。
3。次に、製品言語を選択してクリックします確認する。
4。最後にクリックします64ビットダウンロードボタン。 (ダウンロードプロセスが起動するはずです。完了するまで待ってください…)
5。ダブルクリックしますでwin11_22h2_english_x64v1.isoエクスプローラーで開く画像。
6。今、ダブルクリックしますで設定Windows 11のインストールを開始するためのアプリケーション。
7。最後に、クリックします次システムをWindows 11 22H2にアップグレードします。
方法3:クリーンインストールWindows 11 22H2。
システムを22H2バージョンにアップグレードする最終的な方法は、ファイルをバックアップしますUSBからWindows 11をインストールするために。そのタスクを実行するには、このガイドの指示に従ってください。USBからWindows 11をインストールする方法。
それでおしまい!どの方法があなたのために働いたのですか?
このガイドがあなたの経験についてあなたのコメントを残してあなたを助けたかどうかを教えてください。他の人を助けるためにこのガイドを気に入って共有してください。
この記事があなたに役立つ場合は、寄付をすることで私たちをサポートすることを検討してください。1ドルでさえ私たちにとって大きな違いをもたらすことができますこのサイトを自由に保ちながら他の人を助け続けるための努力において: