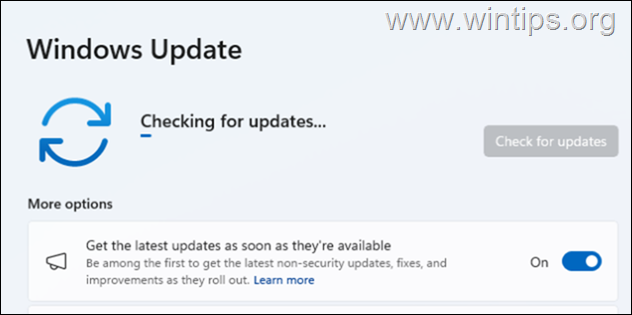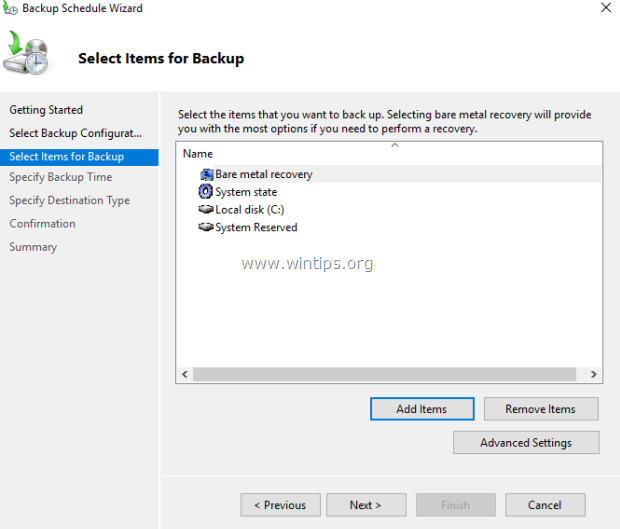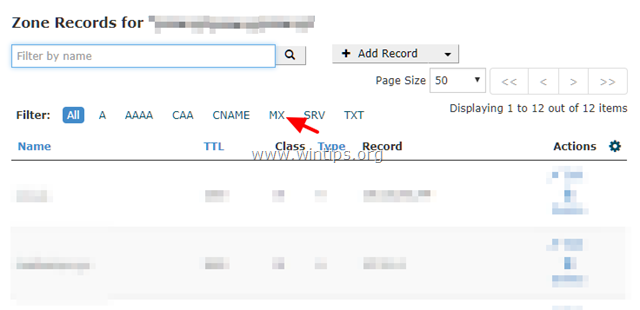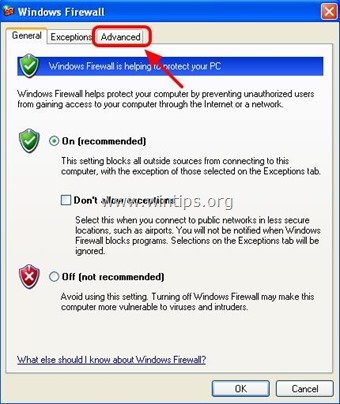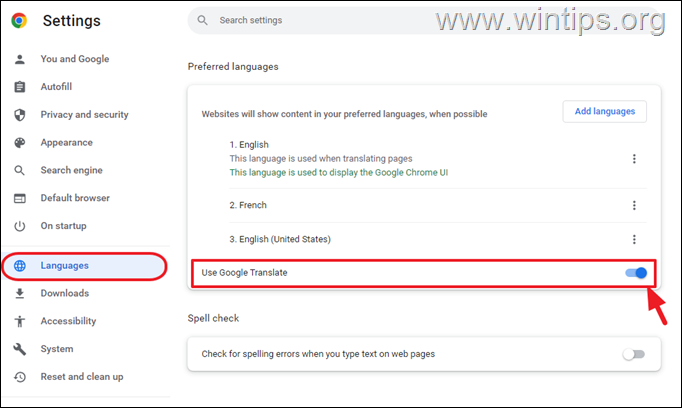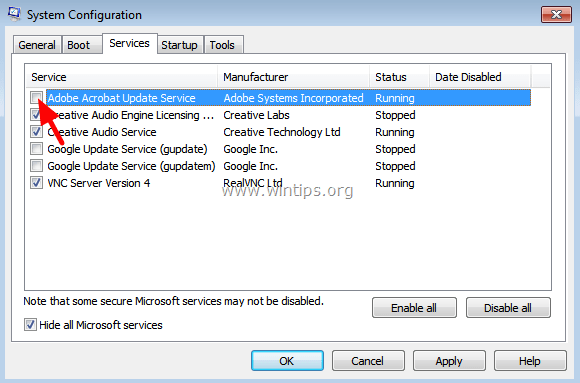、
「致命的:起動可能なメディアが見つかっていない!システムが停止した」というエラーから起動できなかった場合、以下を読み続けて問題を修正してください。
「起動可能なメディアが見つかっていない」エラーは、VirtualBoxがVirtual Machineを起動する有効なブートデバイスを見つけることができないことを示しています(例:マウントされたISOまたは起動可能なオペレーティングシステムを備えた仮想ディスク)。次のいずれかの理由で発生する可能性があります。
- 仮想ディスクにはオペレーティングシステムが含まれていません。
- 仮想ディスクには、UEFIベースのオペレーティングシステムが含まれています(例:Windows 10/11)。
- 仮想ディスクのブート構成は無効または破損しています。
修正方法:致命的:起動可能な媒体は見つかりません! VirtualBoxでシステムが停止しました。
方法1. VirtualBoxマシンにオペレーティングシステムをインストールします。
仮想マシン(VM)を動作させるには、オペレーティングシステムをインストールする必要があります。そのため、VMマシンを作成したばかりで、オペレーティングシステムをインストールしていない場合は、インストールするオペレーティングシステムを備えた起動可能な.ISOファイルを添付し、OSのインストールに進みます。 *
* 注記:VMの仮想ディスクにすでにオペレーティングシステムが含まれている場合、方法2にスキップします。
1。開きます設定VirtualBoxマシンのストレージ。
2。1番目のプラスをクリックします(+)コントローラーの横にあるボタン光学ドライブを追加します。
3。クリック追加インストールするOSを使用して起動可能なISOファイルを開きます(この例の「Windows.iso」ファイルなど)
4。次に、ISOファイルを選択してクリックします選ぶ。
5。VMマシンのストレージデバイスにISOファイルを接続した後…
7。…行くシステムドラッグ光学上部に(添付の起動可能なISOファイルからVMを起動するため)、クリックしますわかりました。
8。最後に、画面上の手順に従って、VMマシンにオペレーティングシステムをインストールします。
方法2。仮想ボックスマシンでUEFIサポートを有効にします。
仮想ディスクにUEFIベースのOS(Windows 10/11など)が含まれている場合は、VirtualBoxでUEFI機能を有効にするために進みます。次の方法にスキップします。
1。VMを開きます設定そして、行きますシステム>マザーボード。
2。ここでは、次のことを確認してくださいハードディスクはチェックしましたそして、です最初のブートデバイス、および拡張機能で、次の2つのオプションをチェックしてクリックしますわかりました:
I/O APICを有効にします
EFI(特別なOSのみ)を有効にする
3。今すぐ仮想マシンを起動してみてください。問題が続く場合、EFIサポートを無効にしますVM設定で、次の方法に進みます。
方法3。BCDBootツールを使用したブート構成データを修復します。
上で述べたように、VirtualBoxの致命的なエラー「起動可能な媒体は見つかりません」は、ゲストOSに有効なブート構成がない場合に表示されます。
* 注記:このエラーは、仮想ディスク(VHD/VHDX)が損傷している場合、または物理ディスクを仮想ディスク/画像(VHD/VHDX)に変換した後に発生することがあります。disk2vhd 道具。
1。上記のMethod-1の手順に従って、仮想マシンに起動可能なWindows ISOファイルを接続し、ISOファイルから仮想マシンを起動します。 *
* 注記:VMマシンがISOファイルから起動しない場合は、VMに移動します設定>システム>マザーボードそしてEFIを無効にします。 (ブート構成を修正した後、ゲストOSがuefiの場合は、uefiの再度に進みます。)
2。Windowsセットアップ画面を押しますシフト+F10コマンドプロンプトにアクセスするか、選択します次- >コンピューターを修理します- >トラブルシューティング- >高度なオプション- >コマンドプロンプト。
3。コマンドプロンプトで次のコマンドを順番に与えます(各コマンドの後にEnterを押します)
- ディスクパート
- ディスク0を選択します
- パーティションをリストします
4。今知らせサイズのシステムパーティション(この例では100MBなど)。
5。次に、次のコマンドを入力します探し出すボリューム番号そのサイズを参照として使用して、システムパーティションの。 *
- リストボリューム
*以下のスクリーンショットで見ることができるように、この例では、システムパーティション(100MB)はボリューム2。
6。次に、次のコマンドを指定して、システムパーティション(ボリューム番号を使用)を選択し、ドライブレターを割り当てますZ:それに。その後、ディスクパートを終了します:
- ボリュームを選択します2*
- 手紙= zを割り当てます
- 出口
* 注記:あなたの場合に従って、ボリューム番号「2」を変更します。
7。最後に、コマンドプロンプトで、このコマンドを提供してブートファイルを修復します。
- bcdboot c:\ windows /s z: /fすべて
* 注記:ゲストOSがUEFIベースの場合、代わりに次のコマンドを提供できます。
- bcdboot c:\ windows /s z: /f uefi
8。すべてのウィンドウを閉じて、VMマシンをシャットダウンします。
9。VMに移動します設定>システムそしてセットハードディスクとして最初のブートデバイス。
11。VMを開始すると、完了です! *
* 注記:VMがエラー「致命的:int18:ブート障害」から始まることができなかった場合、続行してI/O APICを有効にします&efiVMの設定で。
それでおしまい!どの方法があなたのために働いたのですか?
このガイドがあなたの経験についてあなたのコメントを残してあなたを助けたかどうかを教えてください。他の人を助けるためにこのガイドを気に入って共有してください。
この記事があなたに役立つ場合は、寄付をすることで私たちをサポートすることを検討してください。1ドルでさえ私たちにとって大きな違いをもたらすことができますこのサイトを自由に保ちながら他の人を助け続けるための努力において: