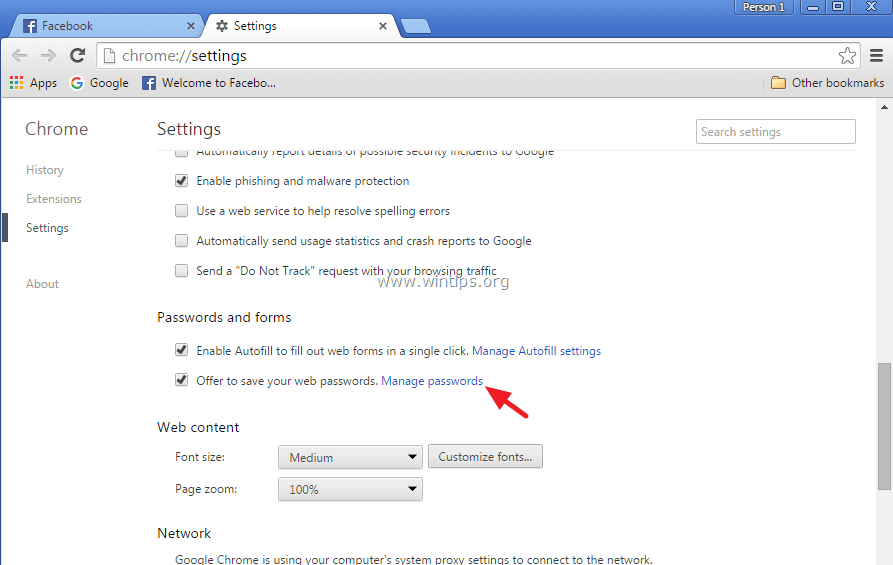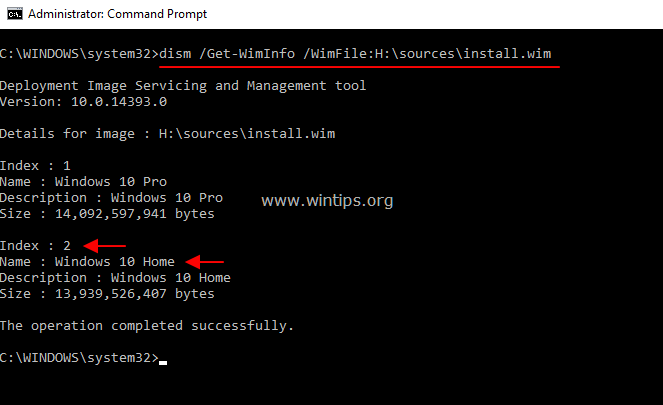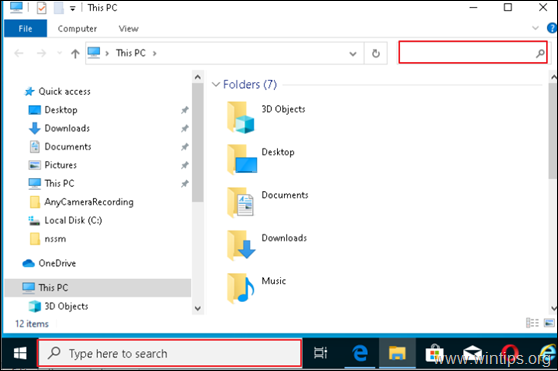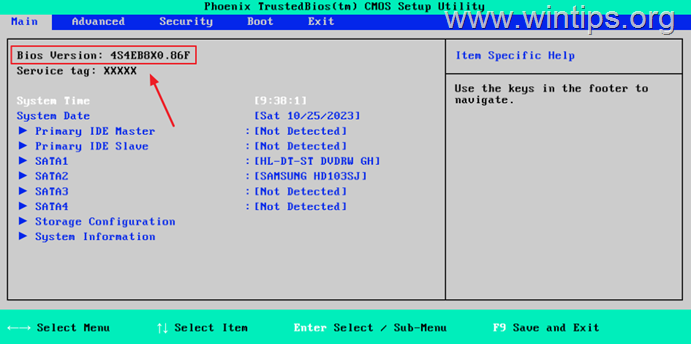、
Webサイトに初めてログインすると、ログイン資格情報(Internet ExplorerまたはMicrosoft Edgeを使用して)を要求し、Webブラウザにプロンプトが表示されます。「このWebサイトのパスワードを覚えておいてください」。「はい」と答えると、次回そのサイトにログインすると、Internet Explorer(またはMicrosoft Edge)が入力したパスワードを覚えており、再び入力して時間を無駄にしないでください。
「パスワードを覚える」Webブラウザ機能のため、ユーザーはしばらくするとパスワードを忘れることがよくあります。
この記事では、Internet ExplorerまたはMicrosoft Edgeブラウザーで保存されたパスワードを表示および取得する方法に関する詳細な指示を見つけることができます。
Internet Explorer&Microsoft Edgeで保存されたパスワードを表示する方法。
Windows 7、Vista&XP(Windows 8または10でも機能します)。
Internet Explorerは、レジストリ内に暗号化された形式でパスワードを保存するため、サードパーティのプログラムなしで保存されたパスワードを表示することは不可能です。この記事では、フリーウェアを使用していますつまり、passView *(Internet Explorer Password Viewer)ユーティリティ、fromNirsoftWindowsレジストリで保存されているインターネットエクスプローラーのパスワードを取得して表示します。
*つまり、passViewInternet Explorer Webブラウザーによって保存されているパスワードを明らかにする小さなパスワード管理ユーティリティであり、不要なパスワードを削除できるようにします。バージョン4.0以降から11.0までのInternet Explorerのすべてのバージョンをサポートし、Windows(Windows 8およびWindows 10を含む)のすべてのバージョンで動作します。
Windows 7のInternetExplorerのWebサイトの保存されたパスワードを表示したい場合は、Vista&XPを使用してつまり、passView:
1。ダウンロードして保存しますつまり、passView(iepv.zip))からNirsoftあなたのコンピュータで。 *
* 注記:一部のウイルス対策プログラムは、このユーティリティをウイルスとして検出します。これは誤った警告です。ここをクリックウイルス対策プログラムの誤ったアラートの詳細を読むため)。
2。ダウンロードが完了したら、抽出する'iepv.zip 'ファイル。
3。走るrapv.exe応用。
4。最後に、「パスワード」列の下に、必要なWebサイトの保存されたパスワードが表示されます。
Windows 10、8.1、および8
最新のWindowsバージョンで保存されているパスワードを表示するには:
1。Windowsフラグを右クリックします左下に、[コントロールパネル]を選択します。
2。クリックユーザーアカウント。
3。クリックしますWeb資格情報を管理します。
4。保存されたパスワードを表示したいWebサイトを展開します。
5。クリック見せる。
6。資格情報を入力してヒットしますわかりました保存されたパスワードを表示します。
7。あなたはやった!
この記事があなたに役立つ場合は、寄付をすることで私たちをサポートすることを検討してください。1ドルでさえ私たちにとって大きな違いをもたらすことができますこのサイトを自由に保ちながら他の人を助け続けるための努力において: