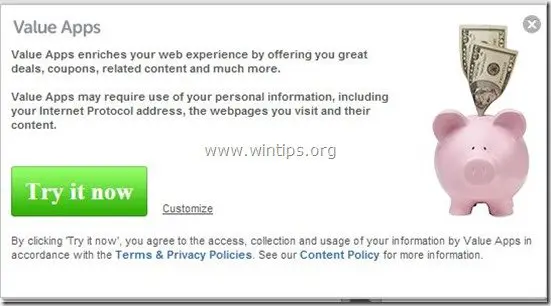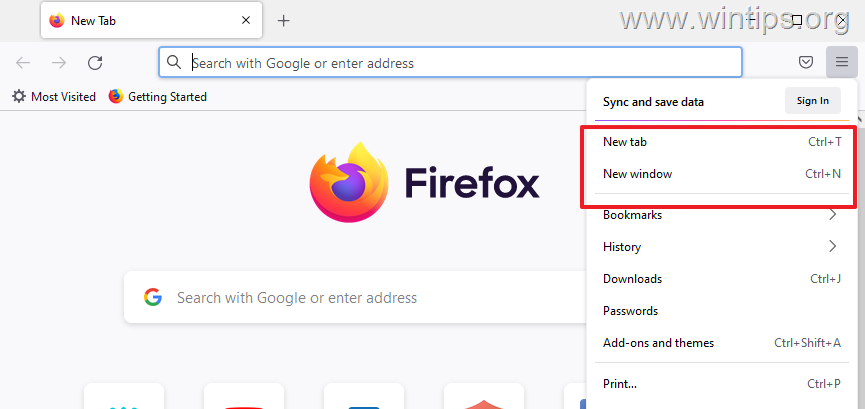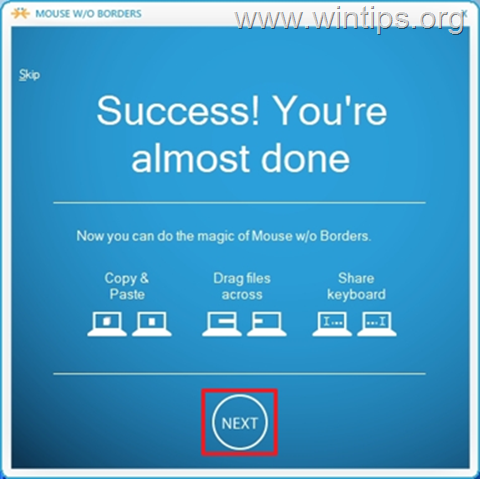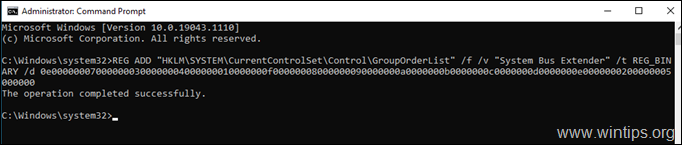、
PowerShellからWindows 10 PCで、インストールされているすべてのアプリとプログラムをすべて表示する方法を探している場合は、以下を読み続けてください。Windows 10およびWindows 8(8.1)のすべての最新アプリは、インストールパッケージを介してインストールされています。アプリインストールパッケージは、最新のアプリをインストールするために必要なすべてのファイルを含む一意のファイルです。特定のアプリを再インストールまたはアンインストールするには、アプリのインストールに使用される名前またはインストールパッケージのフルネーム(Packagefullname)を知る必要があります。
このチュートリアルでは、PowerShellコマンドを使用してWindows 10またはWindows 8.1&8コンピューターに(完全なインストールパッケージ名を使用して)インストールされているすべてのプログラムまたはアプリのリストを取得する方法を示します。
Windows 10/8/8.1でインストールされているすべてのプログラム、アプリ、またはパッケージを表示する方法
ステップ1。管理特権を持つPowerShellを開きます。
1。Cortanaの検索ボックスで、タイプPowershell*
* 注記:Windows 8、8.1:を押します」Windows「 +」s「検索ボックスと入力を開くためのキーPowershell。
2。右クリックしますWindows Powershell結果と選択管理者として実行します。
ステップ2。インストールされているプログラム、アプリ、パッケージを表示します。
A. Windows 10 PCでインストールされているすべてのプログラムを表示する方法。
B. Windows 10でインストールされているすべてのストアアプリとパッケージを表示する方法。
A. Windows 10でインストールされているすべてのプログラムを表示する方法。
Windows 10にインストールされているすべてのアプリケーションのリストを表示する場合は、次の方法のいずれかを使用します。
方法1:「WMIC」コマンドを使用して、インストールされたプログラムをリストします。
1。でPowerShell(管理者)次のコマンドを入力して押します入力。
- wmic
2。「wmic:root \ cli>」プロンプト、タイプ:
- 製品の名前、バージョン、ベンダーを取得します
- あるいは、インストールされているプログラムをドメインコンピューターに表示する場合は、次のコマンドを指定します。
- /ノード:Computername製品の名前、バージョン、ベンダーを取得します
*注記:どこComputername=コンピューターの名前。例:コンピューターの名前が「クーガー」の場合、コマンドは次のとおりです。
/ノード:Cougar製品名、バージョン、ベンダーを取得します
ヒント:コマンドの出力(インストールされているプログラムのリスト)を別のアプリケーション(メモ帳の例)にコピーするには、次のとおりです。
1. PowerShellウィンドウ内の任意の場所をクリックしてくださいCtrl+aすべてを選択します。
2。押しますCtrl+cにコピークリップボードの結果。
3.プログラムのリストをコピーするアプリケーションを開き、押しますCtrl+vそれらを貼り付けます。
方法2:「get-wmiobject」コマンドを使用して、インストールされたプログラムを表示します。
PowerShell(admin)で次のコマンドを入力して押します入力:
- get -wmiobject -class win32_product
B. Windows 10でインストールされているすべてのアプリとパッケージを表示する方法。
パート1。すべてのユーザー向けにインストールされているWindows 10アプリとパッケージを表示する方法。
A.表示したい場合簡単なリスト*インストールされているMicrosoftアプリのすべてのユーザーのためにWindows 10 PCで、PowerShell(admin)で次のコマンドを指定します。
- get -appxpackage -allusers |名前、packagefullnameを選択します
* 注記:上記のコマンドの出力は、2つの列を持つリストになります(以下のスクリーンショットを参照)。 「名前」列の下には、Microsoftアプリ(名前)のフルネームが表示され、2番目の列(Packagefullname)に完全なパッケージ名が表示されます。
ヒント:
1。コピーして貼り付けたい場合名前またはPackagefullname別の場所(PowerShellコマンドなど)に、強調表示されるまでダブルクリックするだけで、CTRL+CとCtrl+Vキーボードコマンドを使用して仕事をします。
2。インストールされているアプリの完全なリストを別のアプリケーションにコピーしたい場合(メモ帳の例えば)、次のとおりです。
1. PowerShellウィンドウ内の任意の場所をクリックしてくださいCtrl+aすべてを選択します。
2。押しますCtrl+cにコピークリップボードの結果。
3.プログラムのリストをコピーするアプリケーションを開き、押しますCtrl+vそれらを貼り付けます。
B.表示したい場合より詳細なリスト*インストールされているすべてのMicrosoftアプリのすべてのユーザーのためにWindows 10 PCで、PowerShell(admin)で次のコマンドを指定します。
- get-appxpackage –Allusers
* 注記:上記のコマンドの出力は、インストールされているすべてのアプリのより詳細なレポートになります(Screenshot-2を参照)。これには、インストールされた各パッケージの追加情報が含まれています。 (たとえば、パッケージのインストール場所)。
パート2。単一のユーザー向けにインストールされているWindows 10アプリとパッケージを表示する方法。
A.表示したい場合簡単なリスト、すべてのWindowsストアアプリとインストールされたパッケージを含む特定のユーザーアカウント、PowerShell(admin)で次のコマンドを与えます。
- get-appxpackage –Userユーザー名|名前、packagefullnameを選択します
* 注記:どこユーザー名は インストールされているアプリを表示するユーザーのアカウント名。
B.表示したい場合より詳細なリストAのすべての利用可能なMicrosoftパッケージの特定のユーザーアカウント、次のコマンドを入力します。
- get-appxpackage –Userユーザー名
* 注記:どこユーザー名は インストールされているアプリを表示するユーザーのアカウント名。
例番号1:個人(ローカル)コンピューターでユーザー「user1」のインストールされているすべてのアプリを表示する場合は、PowerShell(admin)にこのコマンドを入力する必要があります。
get-appxpackage –Userユーザー1|名前、packagefullnameを選択します
例番号2:ドメインコンピューター/ユーザーのすべてのインストールアプリを表示する場合は、次の形式で「get-appxpackage」コマンドを入力します。
- get-appxpackage –Userdomainname \ user1|名前、packagefullnameを選択します
*ドメイン名が「Wintips」であり、ドメインユーザーが「user1」である場合、コマンドは次のようにする必要があります。
get-appxpackage –Userwintips \ user1|名前、packagefullnameを選択します
それでおしまい!
このガイドがあなたの経験についてあなたのコメントを残してあなたを助けたかどうかを教えてください。他の人を助けるためにこのガイドを気に入って共有してください。
この記事があなたに役立つ場合は、寄付をすることで私たちをサポートすることを検討してください。1ドルでさえ私たちにとって大きな違いをもたらすことができますこのサイトを自由に保ちながら他の人を助け続けるための努力において: