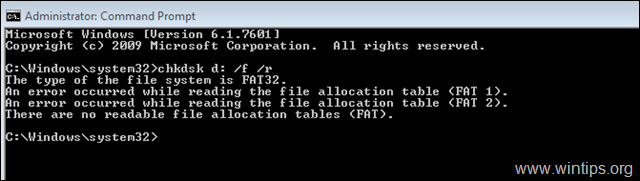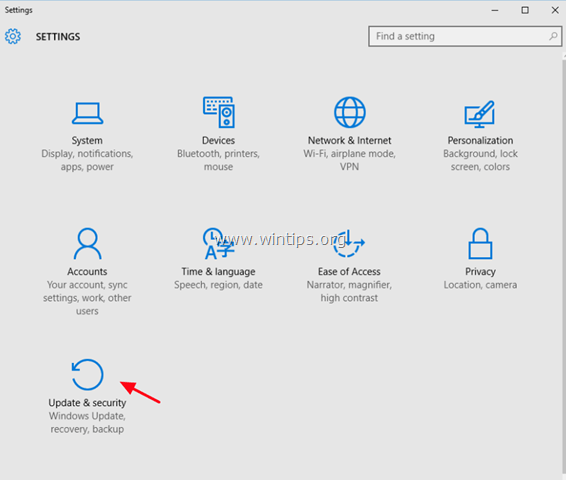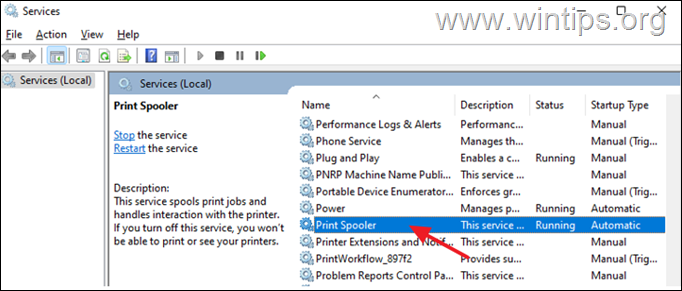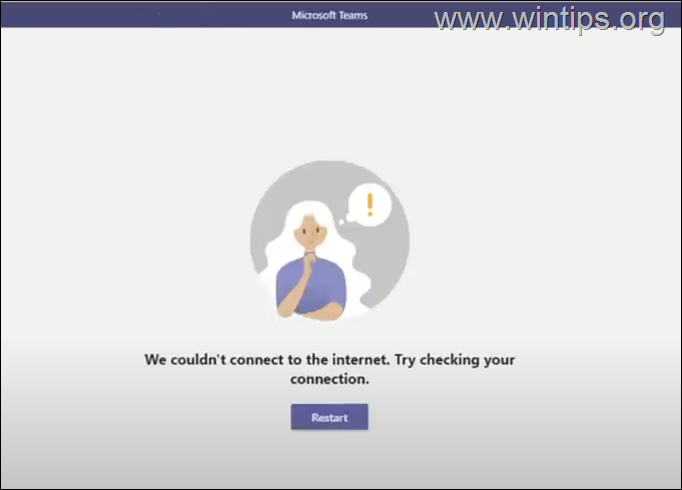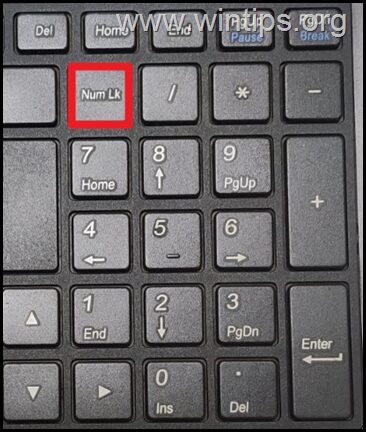、
Microsoft Edgeは、Windows 10オペレーティングシステムの新しいデフォルトのWebブラウザーであり、将来的にインターネットエクスプローラーを置き換えるように設計されています。 Microsoft EdgeはWindows 10/11 OSのコアコンポーネントであり、そのため、クラシック削除方法を使用して新しいブラウザをアンインストールすることはできません。コントロールパネルの「プログラムと機能」を介して。しかし、いくつかの場合、Microsoft Edgeは期待どおりに機能しておらず、コンピューターに削除して再インストールする必要があります。
このチュートリアルでは、Windows 10/11 PCでMicrosoft Edgeをアンインストール/削除し、再インストールする方法に関する詳細な手順を見つけることができます。
Microsoft Edgeを削除/アンインストールおよび再インストールする方法。 (Windows10/11)
方法1。PCからエッジを完全にアンストールします。
方法2。Windows111から手動でエッジを削除します。
方法1。PCからエッジを完全にアンストールします。*
コンピューターからエッジブラウザを完全に削除する場合は、以下の指示に従ってください。
*メモ/更新:この方法はもう機能しません。スキップします方法-2。
1。ファイルエクスプローラーを開き、この場所に移動します。
- c:\プログラムファイル(x86)\ microsoft \ edge \ application \xx.x.xxx.xx\インストーラ
* どこxx.x.xxx.xx=インストールされているエッジバージョン。
2。 ハイライトそして右クリックしますアドレスバーと選択のフォルダパス上コピー。
3。今開いてください管理者としてコマンドプロンプト。
4。タイプCDSpaceBarを押してから押しますCtrl+vにペーストコピーされたパスとヒット入力。
たとえば、この例では、コマンドは次のとおりです。
- CD C:\プログラムファイル(x86)\ Microsoft \ Edge \ Application \ 89.0.774.63 \インストーラー
5。最後に、次のコマンドを入力して押します入力、PCからエッジを完全にアンストールするには:
- setup.exe –Uninstall - システムレベル - verbose-logging - force-uninstall
6。コマンドプロンプトを閉じると準備ができています。 *
* 注記:将来的にMicrosoft Edgeブラウザを再インストールする場合:
a。に移動しますMicrosoftのエッジページ。
b。をクリックしますMicrosoft Edgeを開始しますボタンを使用して、画面上の命令に従って、最新バージョンのEdgeブラウザーをダウンロードします。
方法2。Windows11/10からマイクロソフトエッジを手動で削除します。
Windows 10/11からMicrosoft Edgeブラウザーを削除する2番目の方法は、対応するアプリパッケージとアプリケーションファイルをPCから削除/削除することです。それをするために:
ステップ1。セーフモードでWindowsを開始します。
セーフモードでWindows 10/11を起動するには:
- プレスWindows +rキーボードのキーをロードします走るダイアログボックス。
- タイプmsconfigそして押します入力。
- クリックしますブートタブ、そしてチェック安全なブートオプション。
- クリックわかりましたそして再起動あなたのコンピューター。
注記:「Windows」を起動するために通常モード繰り返しますが、あなたはしなければなりませんチェックを解除します「安全なブート」同じ手順を使用してオプション。
ステップ2。非表示ファイルを有効にして、エッジタスクを閉じます。
1。ファイルエクスプローラーを開きますビュータブチェック隠されたアイテム非表示のファイルとフォルダーを表示するボックス。
2。次に、押しますCtrl+alt+のそして開いていますタスクマネージャー。でプロセスタブ、それらを1つ選択してクリックすることにより、Microsoft Edgeのすべての実行中のインスタンスを終了しますタスクを終了します。
ステップ3。MicrosoftEdgeの「パッケージ」と「アプリケーション」フォルダーを削除します:
1。ここでファイルエクスプローラーを開き、この場所に移動します。
- C:\プログラムファイル(x86)\ Microsoft
2。 消去(またはディスク上の別の場所に移動します)、次のフォルダー:
- 角
- edgecore
3。次に、この場所に移動します:*
- c:\ users \%username%\ appdata \ local \ packages
* 注記:交換する%username%独自のユーザー名で。
4.削除(またはディスク上の別の場所に移動します)、次のフォルダー:
- Microsoft.microsoftedge.stable_8wekyb3d8bwe
- Microsoft.microsoftedge_8wekyb3d8bwe
3。完了したら、Windows Explorerを閉じます再起動通常、ウィンドウ。 *
* 注記:通常モードでWindowsを再起動するには:
- プレスWindows +rキーボードのキーをロードします走るダイアログボックス。
- タイプmsconfigそして押します入力。
- で一般的なタブ、チェック通常のスタートアップオプション(またはチェックを解除します「安全なブート」オプションブートタブ)
ステップ4。Firefoxブラウザ(オプションのステップ)をダウンロードします。
1。PCにインストールされている別のWebブラウザを所有していない場合は、開きますマイクロソフトストア、「firefox」を検索してクリックしますMicrosoft Firefox結果で。
2。次に、をクリックします得るMozilla Firefoxをインストールするボタン。
ステップ5。MicrosoftEdgeをインストールします。
1。別のWebブラウザ(Firefox、Chromeなど)を使用して、ダウンロードMicrosoft Edgeのセットアップファイル、from:https://www.microsoft.com/en-us/edge/download
2。クリック受け入れてダウンロードしますプロンプトが表示されたとき。
3。ついにダブルクリックしますにmicrosoftedgesetup.exeMicrosoft Edgeのインストールを開始するファイル。
4。インストールが完了するのを待つと、完了です!
エッジの問題を修正するための追加のヘルプ:
A.上記の手順を適用した後、Microsoft Edgeを問題なく再インストールして実行する必要があります。そうでない場合は、以下の手順に従って、PowerShellを使用してエッジを再インストールします。
1。開くp管理特権を備えたOwershell。それをするために:
1。検索ボックスで、入力しますPowershell
2。右クリックしますWindows Powershell結果と選択管理者として実行します。
2。PowerShellで次のコマンドをコピー/貼り付けます。
- get -appxpackage -name microsoft.microsoftedge | foreach {add -appxpackage -disabledevelopmentMode -register“ $($ _。installlocation)\ appxmanifest.xml”}
3。PowerShellウィンドウを閉じて、Microsoft Edgeを起動します。 *
B.上記の手順を適用した後、エッジブラウザの問題にまだ直面している場合は、次のことを試してください。
1. Windows 10/11に新しいローカルアカウント(管理者の権利を持つ)を作成します。
2。一度新しいアカウントにサインインします。
3.次に、新しいユーザープロファイルフォルダーから、「c:\ users \%username%\ appdata \ local \ packages \をコピーします。Microsoft.microsoftedge_8wekyb3d8bwe「ユーザープロファイルフォルダーへのフォルダー。
それでおしまい!このガイドがあなたの経験についてあなたのコメントを残してあなたを助けたかどうかを教えてください。他の人を助けるためにこのガイドを気に入って共有してください。
この記事があなたに役立つ場合は、寄付をすることで私たちをサポートすることを検討してください。1ドルでさえ私たちにとって大きな違いをもたらすことができますこのサイトを自由に保ちながら他の人を助け続けるための努力において: