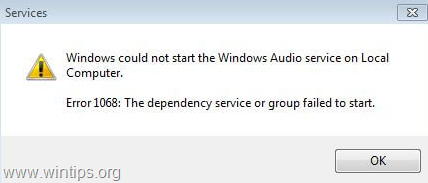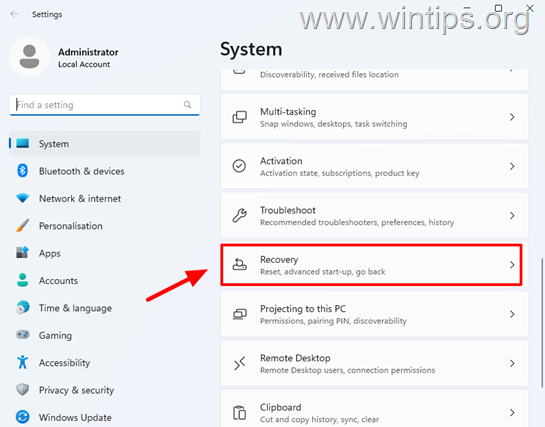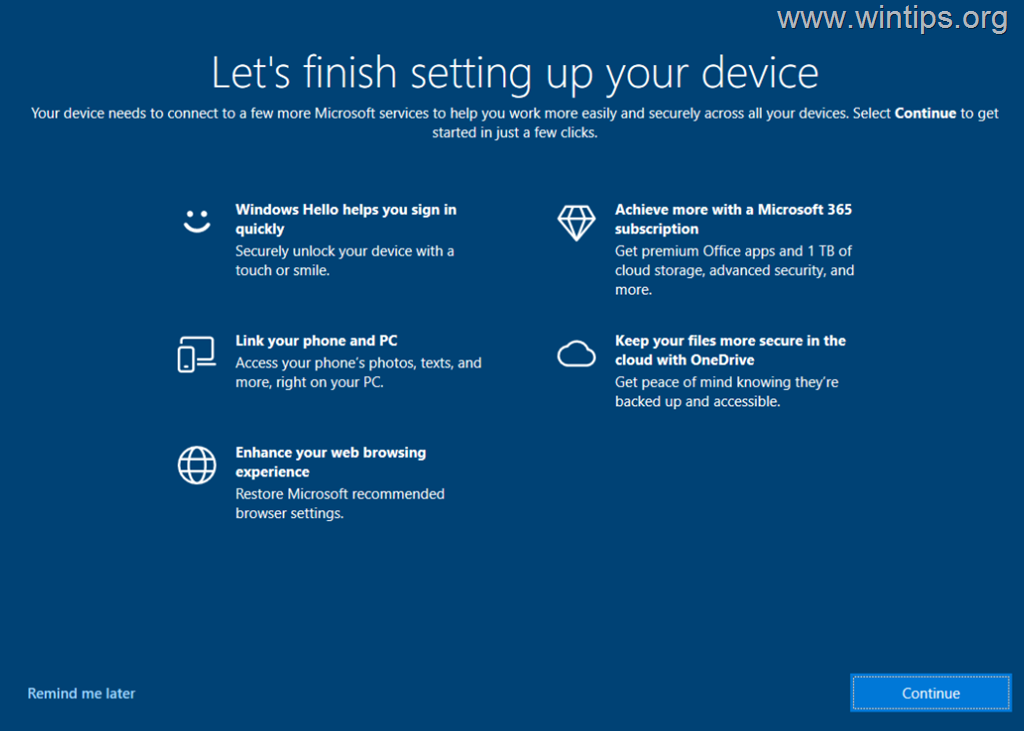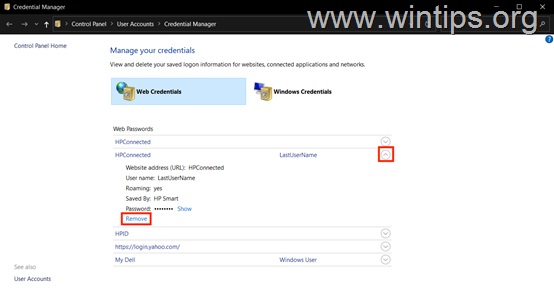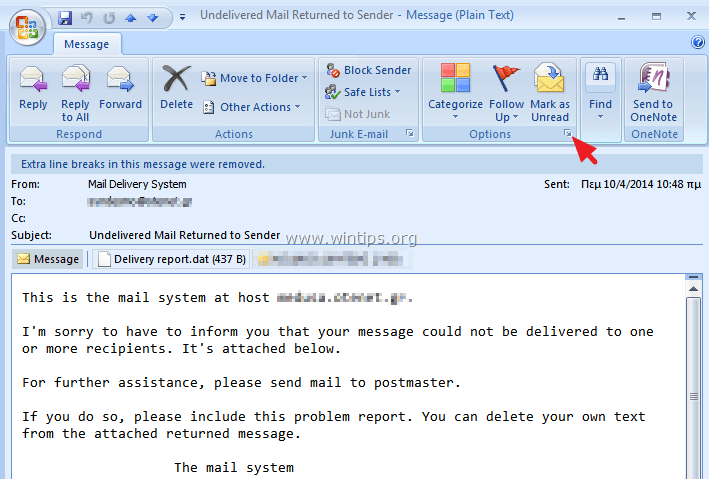、
Windows Vistaベースの2つのコンピューターでは、Windowsの起動中に次のブルースクリーンエラーが発生しました。停止:0x00000124(0x00000000、0x90a4d028、0xb2000040、0x00000800)"。問題は突然発生し、明白な理由もありませんでした。(例えば、ハードウェアの変更、プログラムまたはドライバーのインストール)。
BCC 124エラーを修正するために、システムを以前の復元ポイントに復元しようとしましたが、残念ながらシステムの復元保護は無効になっていたため、システムを復元するための以前の復元ポイントは存在しませんでした。次に、このガイドに記載されている方法に従って、BSOD 124のトラブルシューティングを行うことにしました。
このトラブルシューティングガイドには、BSOD 124を解決するための詳細な指示が含まれています(0x00000124)Windowsビューのエラー。
ブルースクリーンストップを解決する方法:0x00000124(BCCODE 124)Windows Vistaのエラー。
方法1.システムを以前の作業状態に復元します。
方法2:ウイルスとマルウェアのコンピューターをスキャンします。
方法3。WindowsStartupでウイルス対策サービスを開始することを無効に(予防)。
方法4。WindowsStartupで開始するすべての非Microsoftサービスを無効にします。
方法5:問題のハードディスク(HDD)とシステムメモリ(RAM)を診断します。
方法1。WindowsVistaを以前の復元ポイントに復元します。
ブルースクリーン0x00000124エラーを解決する最初の方法は、システムを以前の作業状態に復元することです。それをするために:
1。でコンピュータを開始しますセーフモード。それをするために:
- すべてのプログラムを閉じますリブートあなたのコンピューター。
- 「」を押しますF8「Windowsロゴが表示される前に、コンピューターが起動しているときのキー。
- 「いつ」Windows Advanced Optionsメニュー「画面に表示され、キーボードの矢印キーを使用して「」を強調表示します。セーフモード」オプションを押してください」入力「。
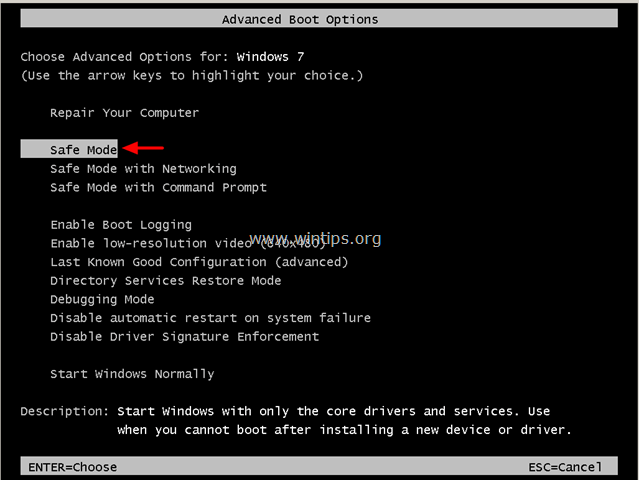
2。Windowsが起動したら、を押しますWindows+rロードするキー走るダイアログボックス。
3。次のコマンドを入力してシステムを開き、ユーティリティを復元して押します入力。
- rstrui.exe
4。最初のスクリーンプレスで次推奨される復元ポイントでコンピュータを復元するか、「」を選択する場合別の復元ポイントを選択します「別の復元日を選択するためのオプション。
5。画面上のプロンプトに従って、Windowsがコンピューターを復元するまで待ちます。
6。復元プロセスが完了すると、システムが再起動します。
7。Windowsの起動中にBSOD 124の問題が再び発生した場合、次のステップに進みます。
方法2:ウイルスとマルウェアのコンピューターをスキャンします。
重要:残りの手順に従う前に、ルートキット、マルウェア、ウイルスなどの有害なプログラムからコンピューターが100%クリーンであることを確認してください。このタスクを達成するには、これから手順に従ってくださいクイックマルウェアスキャンおよび削除ガイド。
ウイルスからコンピューターをチェック/クリーニングした後、通常のWindowsを起動してみてください。問題が続く場合は、以下の次のステップに進みます。
方法3。WindowsVistaスタートアップでは、ウイルス対策サービスが起動しないようにします。
次の方法は、ブルースクリーン124エラーのために起動できなかった2つのVistaベースのコンピューターで機能し、Microsoft Security Essentials Antivirusがインストールされました。
1。でコンピュータを開始しますセーフモード。
2。Windowsが起動したら、を押しますWindows+rロードするキー走るダイアログボックス。
3。次のコマンドを入力して、システム構成ユーティリティを開き、押します入力。
- services.msc
4。サービスのリストから、対応するインストールされているウイルス対策サービスを見つけて、それをダブルクリックしてその開きますプロパティ(または右クリックして選択しますプロパティ)。
* 例えば:Microsoft Security Essentialsをアンチウイルスプログラムとして使用する場合は、ダブルクリックして「」を開きます。Microsoft Antimalwareサービス「プロパティ。(オプションでは「Windows Defender」サービス」も無効にします)。
5。変更しますスタートアップタイプに無効そしてヒットわかりました。 *
* 注記: 「Microsoft Antimalware Service」の「スタートアップタイプ」が灰色になっており、変更を行うことができない場合は、レジストリからサービスを無効にします。それをするために:
1。を押しますWindows+rロードするキー走るダイアログボックス。
2。次のコマンドを入力して「レジストリエディター」を開き、押します入力。
- regedit
3。レジストリエディターの内部、このキーに移動します。
hkey_local_machine \ system \ currentControlset \ Services \ MSMPSVC
4。右ペインで、ダブルクリックして開きます始める価値。
5。値データを2から変更します4クリックしますわかりました。 *
*サービス状態の可能な値:
0 =ブート
1 =システム
2 =自動
3 =マニュアル
4 =無効
6。再起動あなたのコンピューター。
7。再起動後:
A.システムがWindowsに起動できる場合(BSOD 124エラーなし)、システムからウイルス対策プログラムを先に進み、アンインストールします。アンインストール後、もう一度インストールするか、使用する別のウイルス対策を見つけてください。
B.同じ「bccode:124」エラーにまだ直面している場合は、Windowsで始まるすべてのサービスを無効にし続けます。 (方法4)
方法4。WindowsStartupで開始されているすべての非Microsoftサービスを無効にします。
BCC 124の問題をトラブルシューティングする次のステップは、Windowsブートプロセスで自動的に実行されるすべてのサービスを無効にすることです。それをするために:
1。を押しますWindows+rロードするキー走るダイアログボックス。
2。次のコマンドを入力して、システム構成ユーティリティを開き、押します入力。
- msconfig
3。システム構成ユーティリティで、を選択しますサービスタブ。
4。でサービスタブを確認して確認しますすべてのMicrosoftサービスを非表示にしますチェックボックス。
5。を押しますすべてを無効にしますWindowsの起動から始まるすべてのサービスを無効にするために、ボタンと再起動あなたのコンピューターは通常。
6。コンピューターが正常に起動した場合は、を開きますシステム構成ユーティリティを再度使用し、ブルースクリーン124の問題を引き起こすものが見つかるまで、無効サービスを1つずつ有効にします。
方法5:問題のハードディスク(HDD)とシステムメモリ(RAM)を診断します。
多くの場合、ブルースクリーンの問題は、欠陥のある(故障した)メモリ(RAM)またはハードディスクのために発生します。したがって、これらのチュートリアルの指示に従って、ハードウェアの問題についてシステムのメモリとハードディスクを進めて診断します。
それでおしまい!このガイドがあなたの経験についてあなたのコメントを残してあなたを助けたかどうかを教えてください。他の人を助けるためにこのガイドを気に入って共有してください。
この記事があなたに役立つ場合は、寄付をすることで私たちをサポートすることを検討してください。1ドルでさえ私たちにとって大きな違いをもたらすことができますこのサイトを自由に保ちながら他の人を助け続けるための努力において: