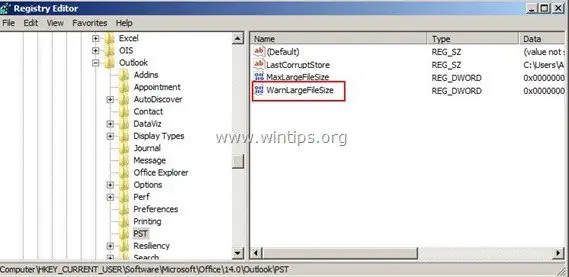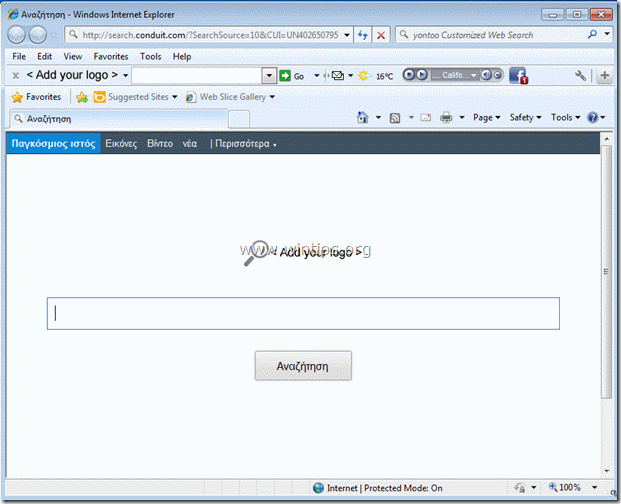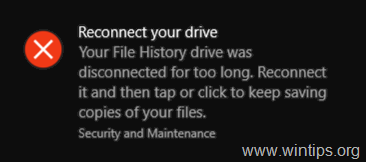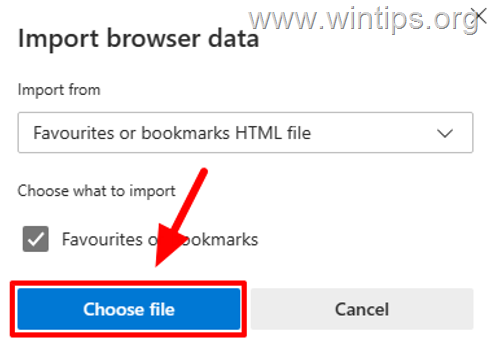、
システムトレイアイコンの電源、ネットワーク、ボリュームなどがWindows 10に表示されない場合は、タスクバーを参照して、以下を読み続けて問題を修正します。
Windowsでは、タスクバーの右下隅にあるシステムトレイアイコンを使用して、システム関連の機能とアプリケーションに迅速にアクセスできます。たとえば、時計アイコンに現在の日付/時刻が表示され、右クリックすると、日付と時刻を調整するオプションがあります。したがって、ボリューム(スピーカー)アイコンをクリックすると、ボリュームレベルを調整したり、音をミュートしたりできます。
ただし、場合によっては、Windows 11/10タスクバーやガイドには、電源、ネットワーク、ボリューム、およびクロックアイコンが表示されない場合、問題を修正するすべての方法をリストします。
修正方法:Windows 10/11システムトレイでは、電源、ネットワーク、ボリュームアイコンがありません。 *
*注(重要):Windowsの更新をインストールした後にシステムトレイアイコンが消えた場合は、他の利用可能な更新を確認してインストールし、PCを再起動します。次に、問題が残っている場合は、続行します最新のインストールされたアップデートを削除します。
方法1。タスクバー設定でシステムトレイアイコンを有効にします。
システムトレイアイコンがタスクバーに表示されない場合は、タスクバー設定でオフになっているかどうかを進めて確認します。
1。右クリックしますタスクバーで選択しますタスクバー設定。
2。ここで、下にスクロールして下にスクロールします通知エリア、 クリックタスクバーに表示されるアイコンを選択します。
3。ここに設定しますの上タスクバーに表示したいすべてのシステムトレイアイコン、およびそれが問題を修正するかどうかを確認します。そうでない場合は、左のポイント(このウィンドウの左上にある)をクリックして、前のページに移動し、次のステップに進みます。
4。次に、クリックしますシステムアイコンをオンまたはオフにします(「通知エリア」セクション)。
5。ここで、関連するスイッチをに設定して、タスクバーに表示するシステムアイコンをオンにしますの上。
方法2。レジストリを使用して通知エリアに表示されないシステムトレイアイコンを修正します。
上記の方法が機能しない場合、タスクバーのボリューム、ネットワーク、および電源アイコンが表示されない場合は、以下に説明するように、システムトレイアイコンキャッシュを削除してみてください。
1。開くレジストリエディター。それをするために:
1.同時に押します勝つ +r実行コマンドボックスを開くキー。
2。タイプregeditそして押します入力レジストリエディターを開く。
2。レジストリエディターで、左ペインの次の場所に移動します。
- hkey_current_user \ software \ classes \ local settings \ software \ microsoft \ windows \ currentversion \ traynotify
3。右ペインで、次のreg_binary値を削除します。
- iConstreams
- PasticonsStream
3。閉じますレジストリエディター。
4。プレスCtrl + Shift + ESCタスクマネージャーを開く。
5。でプロセスタブ、クリックしますWindowsエクスプローラークリックします再起動。
6。うまくいけば、数秒後、タスクバーのパワー、ネットワーク、ボリュームのアイコンが再び表示されます。*
注記:電源、ネットワーク、およびボリュームアイコンがまだ通知領域に表示されない場合は、次のステップを続けます。
7。レジストリエディターをもう一度開きますダブルクリックします拡張しますhkey_users鍵。
8。次に、名前が終了するフォルダーを展開します1001
8。次に、次のレジストリの場所に移動します。
- Software \ classs \ local Settings \ Software \ Microsoft \ Windows \ currentVersion \ traynotify
9。右側のペインで、次の2つのエントリを削除します。
- iConstreams
- PasticonsStream
10。閉じますレジストリエディターそして再起動変更を適用するシステム。
方法3。Windows10を修復して欠落しているシステムトレイアイコンを修正します。
上記のソリューションのいずれも機能しない場合は、以下に説明するように、Windowsシステムファイルを修復してみてください。
1。を押しますWindows+r実行コマンドボックスを開くキー。
2。タイプCMDまたはコマンドプロンプト& プレスCtrl + Shift + Enter開く管理者としてコマンドプロンプト。 (クリックはいUAC警告で)。
3。コマンドプロンプトウィンドウで、次のコマンドを入力して押します入力:
- dism.exe /online /cleanup-image /restorehealth
4。Dismがコンポーネントストアを修理するまで我慢してください。操作が完了したら(コンポーネントストアの腐敗が修復されたことを通知する必要があります)、このコマンドを与えて押します入力:
- SFC /スキャノー
5。SFCスキャンが完了したら、再起動あなたのコンピューター。
それでおしまい!どの方法があなたのために働いたのですか?
このガイドがあなたの経験についてあなたのコメントを残してあなたを助けたかどうかを教えてください。他の人を助けるためにこのガイドを気に入って共有してください。
この記事があなたに役立つ場合は、寄付をすることで私たちをサポートすることを検討してください。1ドルでさえ私たちにとって大きな違いをもたらすことができますこのサイトを自由に保ちながら他の人を助け続けるための努力において: