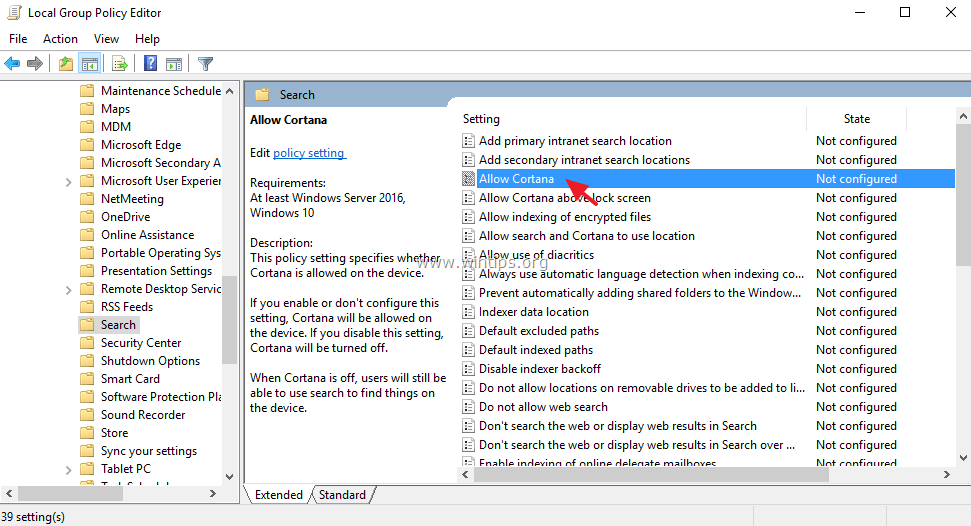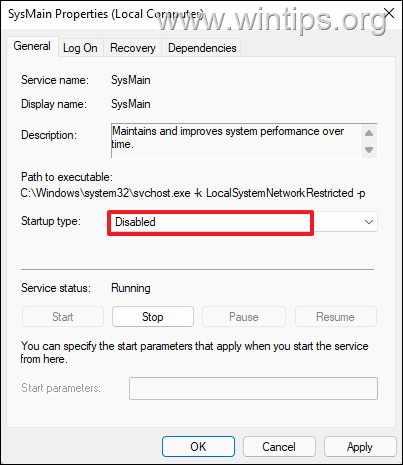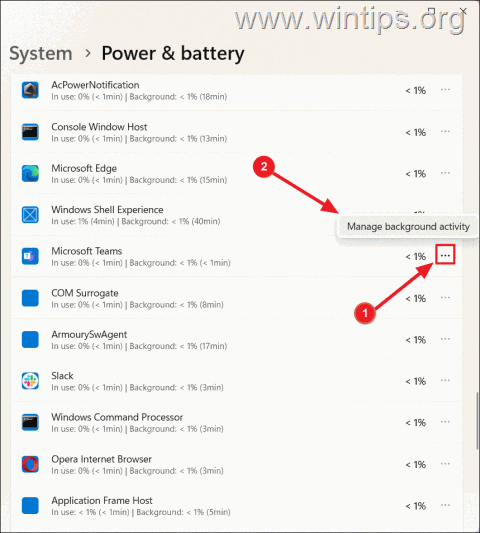、
このチュートリアルには、システムの復元を使用して、Windows 10、8、および8.1を以前の作業状態に復元する方法に関する段階的な指示が含まれています。システムの復元は、システムを継続的にチェックし、コンピューターに大幅に変更されたときに新しい復元ポイントを作成するWindows機能です。
私の意見では、システムの復元は、何かがうまくいかないときに窓を簡単に修復するのに役立つため、最も便利なWindows機能です(例えば、ウイルス攻撃、パワー腐敗など)。だから、続行してくださいシステムの復元保護をアクティブにしますPCでまだアクティブ化されていない場合。
Windows 10/8でシステムの復元を実行する方法
* 注記:システムを復元できるようにするためにシステムは保護を復元しますすでに有効にする必要があります。
ケースA.システムを実行する方法Windowsが正常に起動した場合。
Windows環境に入ることができる場合は、次の方法のいずれかを使用してシステムを復元できます。
方法1。WindowsGUIからシステムの復元を実行します。
1。同時に押しますWindows+r実行するコマンドボックスを開くキー。
2。実行コマンドボックスで、タイプ:スクロールするそして押します入力。
3。システムの最初の画面でウィザードを復元するには、クリックします次次に、以前の状態を選択してクリックします次その日にシステムを復元します。
方法2。Windowsリカバリモードからシステムを起動します。
1。リカバリモードでWindowsを起動するには、次の方法のいずれかを使用します。
A. Windows GUIから:右クリックします始めるメニューしてから押します再起動押しながらボタンシフトキーボードのキー。
B. Windowsサインインから画面:をクリックします力ボタンと選択します再起動を押しながらシフトキーボードのキー。
3。読み続けますここ。
ケースB。Windowsが起動しなかった場合にシステムを実行する方法。
Windowsが正常に開始できない場合、システムを復元する唯一の方法は、WindowsインストールメディアのPCを起動し、Windows Recovery Environment(Winre)からシステムを実行することです *
*メモ:
1。UEFI*をサポートするラップトップコンピューターを所有しており、OSがメーカーから事前にインストールされている場合は、対応する「回復」キーを押すことでWinreに入ることができます。ラップトップのリカバリキーを見つけるには、ラップトップのメーカーサポートページをご覧になるか、この記事をご覧ください。ラップトップの回復手順とキー
2。Windowsインストールメディアを所有していない場合は、Microsoftから直接作成します別の作業用PCから。
1。Windowsインストールメディア(USBまたはDVD)からPCを起動します。 *
* 注記:Windowsインストールメディアからコンピューターを起動するには、対応する「ブートメニュー」キー、またはeを押しますbios設定でnterし、USB(またはDVD)を次のように設定します最初のブートデバイス「ブートオーダー」設定で。
2。を選択しますインストールする言語、時間/通貨形式そしてキーボード入力方法そして押します次。
3。選ぶコンピューターを修理します。
4。次の画面で、選択しますトラブルシューティング。
5。選ぶ高度なオプション。
6。選ぶシステムの復元
(コンピューターが再び再起動します)
7。管理特権を持つアカウントを選択し、そのアカウントのパスワードを入力し、[続行]をクリックします。
8。[次へ]をクリックします。
9。 チェックより多くの復元ポイントを表示しますチェックボックス、リストから以前の作業状態を選択して押します次。
10。選択を確認してください。同意する場合は、押してください仕上げる。
11。最後に押しますはいあなたの決定を確認します。
12。復元プロセスが完了するまで待ちます。復元プロセス中、コンピューターは数回再起動し、それが完了したら、問題なくWindowsに入る必要があります。
それでおしまい!このガイドがあなたの経験についてあなたのコメントを残してあなたを助けたかどうかを教えてください。他の人を助けるためにこのガイドを気に入って共有してください。
この記事があなたに役立つ場合は、寄付をすることで私たちをサポートすることを検討してください。1ドルでさえ私たちにとって大きな違いをもたらすことができますこのサイトを自由に保ちながら他の人を助け続けるための努力において: