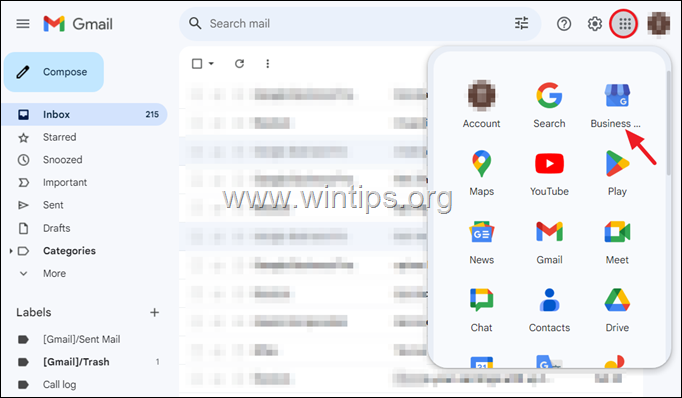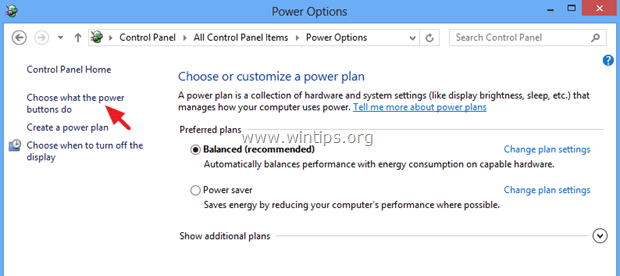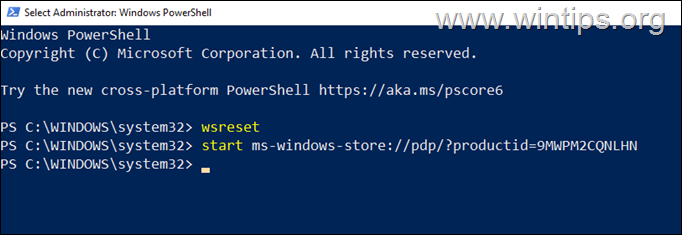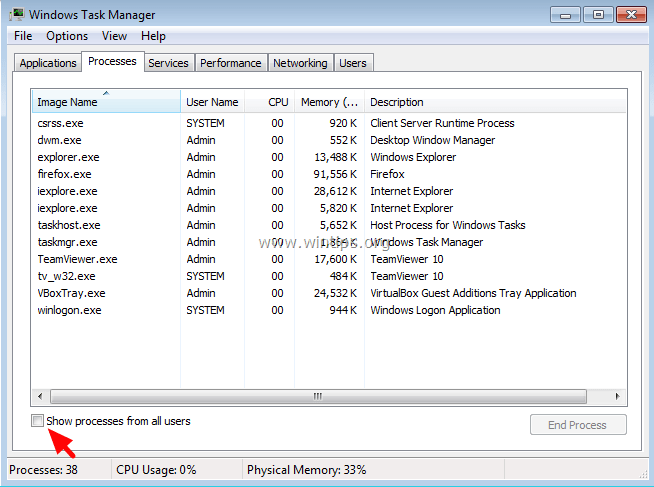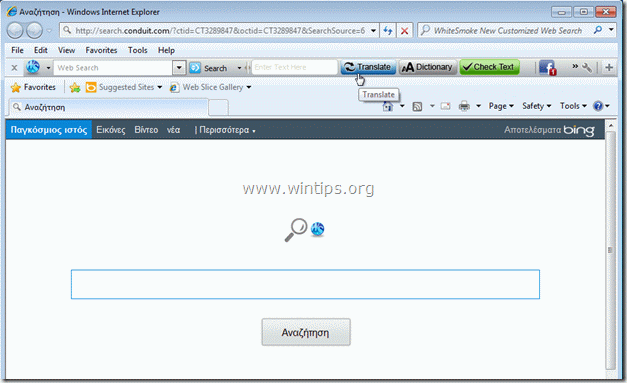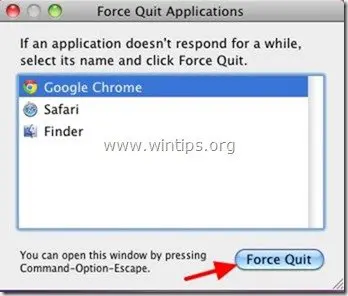、
sfc /scannowコマンド*エラーを受け取った場合」再起動を完了する必要がある保留中のシステム修理があります。 Windowsを再起動し、SFCを再度実行します「、以下を読んで、それを解決してください。
*「SFC /Scannow」コマンドは、Windowsオペレーティングシステムファイルの整合性をスキャンし、可能な場合は正しいバージョンに不正なファイルまたは破損したファイルを置き換えます。
エラーの解決方法:「Windows 10のSFC /Scannowコマンドで、再起動する必要があるシステム修理が保留中のシステムがあります」。
ほとんどの場合、SFCエラー」再起動を完了する必要がある保留中のシステム修理があります…」コンピューターを再起動した後に解決できますが、再起動後にエラーが残っている場合は、以下の指示に従ってWindows Recovery環境からの保留中のアクションをキャンセルする必要があります。
方法1。Winreの保留中のアクションをDismで戻します。
方法2。SFCコマンドをオフラインで実行します。
方法1。WinreからDism Commandを実行することにより、保留中のアクションを元に戻します。
SFCエラーを解決する最初の方法「再起動を完了する必要がある保留中のシステム修理があります」は、Windows Recovery Environment(Winre)のDism Commandを使用して保留中のシステム修理をキャンセルすることです。それをするために:
1。を押し続けますシフトキーボードのキー、そして行きます始める メニュー - >力 クリックします再起動。
2。リカバリオプションで、に移動しますトラブルシューティング- >高度なオプション- >コマンドプロンプト。 (コンピューターが再起動します)。
* 注記:WindowsがWinreで起動しなかった場合、システムからシステムを開始した後、以下の指示を適用する必要があります。。
3。再起動したら、管理特権を持つアカウントを選択し、パスワードを入力し(存在します)、クリックします続く。
4。コマンドプロンプト、タイプ:bcdeditそして押します入力。
5。OSパーティションのドライブ文字に注意してください(例: "osdevice - >パーティション=d: ")
6。ドライブ文字を入力して、OSパーティションに移動します。この例では、OSパーティションはdrive "d:"にあるため、次のように入力する必要があります。
- D:
7。このコマンドを入力することにより、新しいフォルダーを作成し、「スクラッチ」と名付けます。
- mkdird:\傷
* 注記:ドライブ文字を変更しますdあなたのケースによると(OSパーティションのドライブ文字)。
8。最後に、Windowsの更新に失敗した後、システムをロールバックするには、次のコマンドを入力します。
- dism /image:d:\ /scratchdir:d:\ scratch /cleanup-image /reverventpendyctions
* 注記:ドライブ文字を変更しますdあなたのケースによると(OSパーティションのドライブ文字)。
9。上記のコマンドが実行されたら、画面上で次のメッセージを受信する必要があります。
「画像からの保留中のアクションを戻す…。
操作が完了しました。保留中のアクションの復帰は、再起動後に試みられます
操作は正常に完了しました。」
10。コマンドプロンプトウィンドウを閉じて、コンピューターを正常に再起動します。
11。再起動した後、「Windowsの準備ができている」というメッセージが表示されます。操作が完了し、通常のWindowsにログインするのを待ってください。
12。ログイン後、「SFC /Scannow」コマンドを再度実行して、システムファイルを修復します。それでも同じエラーを受け取った場合は、以下の方法2に進みます。
方法2。SFCコマンドをオフラインで実行(Winre)。
「保留中のシステム修理」エラーをバイパスする2番目の方法は、Windows Recovery環境(オフライン)からSFC /Scannowコマンドを実行することです。それをするために:
1。に従ってくださいステップ1-5からOSパーティションのドライブレターを見つけるために上記。 (この例では「d:」)。
2。次に、コマンドプロンプトウィンドウで、次のコマンドを入力してシステムファイルをスキャンおよび修復します。 *
- sfc /scannow /oofbootdir =d:\ /offwindir =d:\ Windows
* 注記:ドライブ文字を変更しますdあなたのケースによると(OSパーティションのドライブ文字)。
それでおしまい!どの方法があなたのために働いたのですか?
このガイドがあなたの経験についてあなたのコメントを残してあなたを助けたかどうかを教えてください。他の人を助けるためにこのガイドを気に入って共有してください。
この記事があなたに役立つ場合は、寄付をすることで私たちをサポートすることを検討してください。1ドルでさえ私たちにとって大きな違いをもたらすことができますこのサイトを自由に保ちながら他の人を助け続けるための努力において: