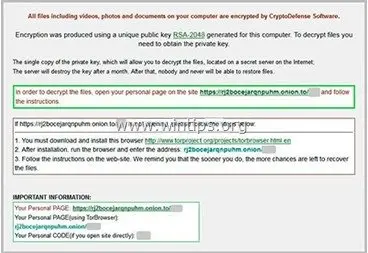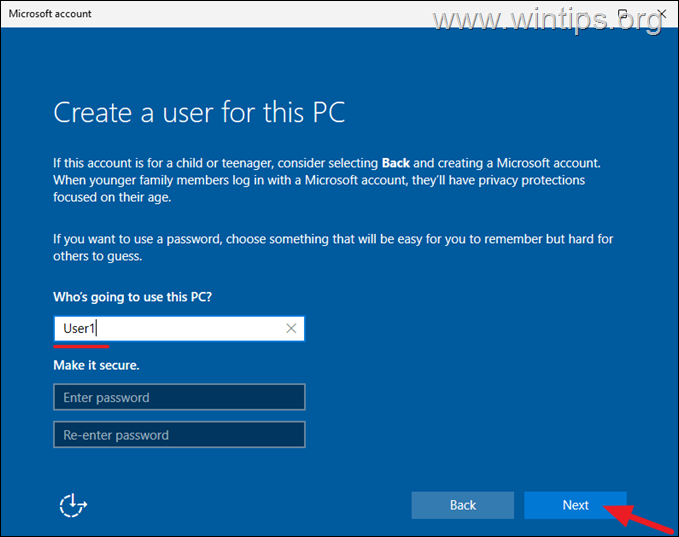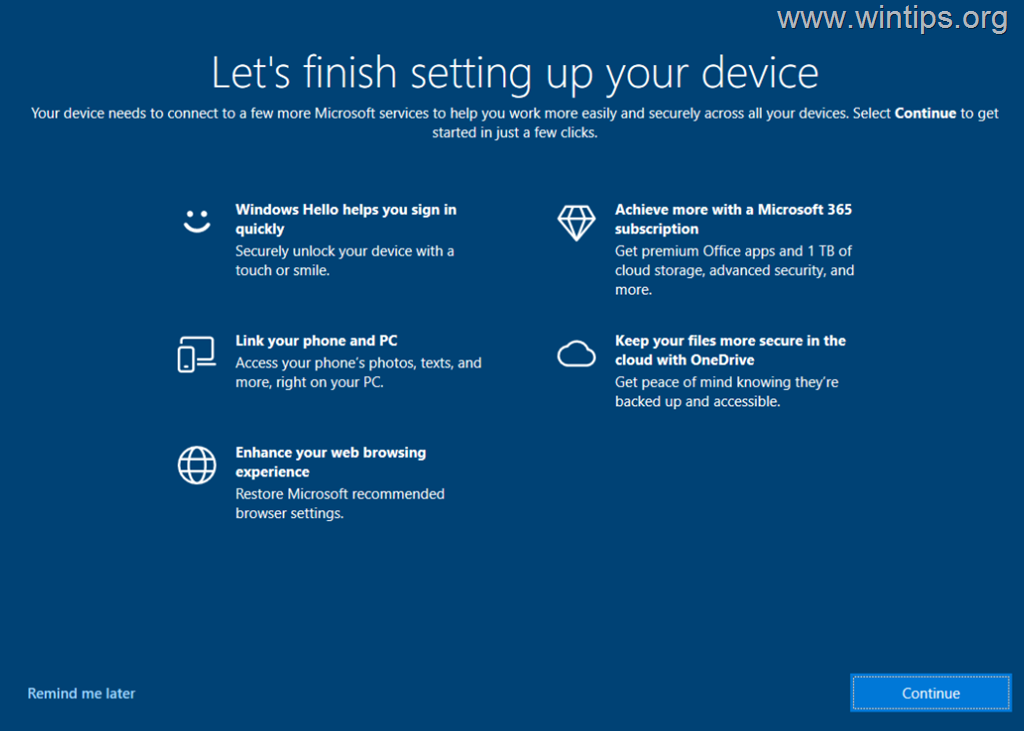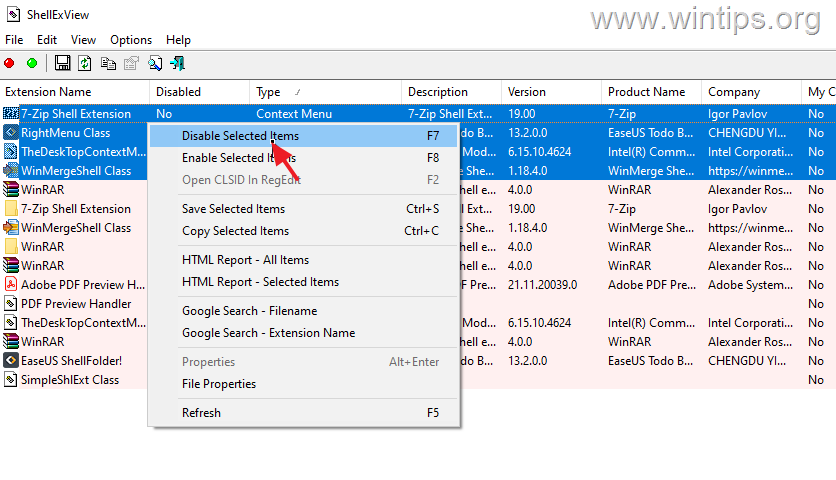、
前のチュートリアル、Windowsが正常に起動しない場合に機能ソフトウェアとハードウェアの問題をトラブルシューティングする準備をするために、作業Windows 10、8、または8.1システムでF8 Advanced Optionsメニューを有効にする方法について説明しました。
このチュートリアルでは、F8高度なブートオプションメニュー(セーフモード、コマンドプロンプト付きセーフモードなど)は、非動作(起動可能な)Windows 10、またはWindows 8/8.1ベースのシステムで。
Windows 10または8が正常に起動しない場合、「F8」(Advanced Boot Options)に入力する方法メニュー。
ステップ1。ウィンドウインストールディスクをダウンロードします。
「F8」の高度なオプションメニューを有効にするには、起動できないWindows 10またはWindows 8 OSベースのコンピューターで、Windowsインストールメディア(USBまたはDVD)からコンピューターを起動する必要があります。 Windowsインストールメディアを所有していない場合は、
- あなたが所有している場合Windows 10ベースのコンピューターでは、これらの記事に記載されている指示に従って、Windows 10インストールメディアを作成できます。
- あなたが所有している場合Windows 8.1ベースのコンピューター、次にナビゲートしますWindows 8.1ページのインストールメディアを作成しますMicrosoftのWebサイトでクリックしますメディアを作成しますボタン。次に、ダウンロードした.exeファイルを(実行する)次に、希望を指定します言語、Windows 8.1版そして建築あなた自身のライセンスの&押します次Windows 8.1を作成するには、メディアをインストールします。このタスクを達成するための詳細な指示とスクリーンショットは、オプション2これのセクションチュートリアル。
ステップ2。Windows10または8(オフライン)でF8メニューを有効にします。
Windows 10またはWindows 8 OSの「F8」メニューを有効にするには、以下の手順に従ってレガシーメニューを有効にする必要があります。
1。ステップ1で作成したWindows Installattion Media(Windows Install DVD)を挿入し、システムからシステムを起動します。
2。 任意のキーを押して、DVDから起動します。
3。でWindowsセットアップ画面プレス次。
4。選ぶコンピューターを修理します:
5。を選択しますトラブルシューティング" オプション:
6。選ぶ高度なオプション。
7。[高度なオプション]画面で、選択しますコマンドプロンプト。
7。コマンドプロンプトウィンドウ内で、次のコマンドを入力して押します。入力」:
- bcdedit /set {default} bootmenupolicyレガシー
その後、「」というメッセージが表示されるはずです。操作は正常に完了しました」。
8。タイプ出口コマンドプロンプトウィンドウを終了します。
9。Windowsインストールディスクを削除します再起動(消す) あなたのコンピューター。
これからは、Windowsロゴが画面に表示される前にキーボードのF8キーを押すことで、「Advanced Boot Options」メニューを入力できるはずです。
それでおしまい!どの方法があなたのために働いたのですか?
このガイドがあなたの経験についてあなたのコメントを残してあなたを助けたかどうかを教えてください。他の人を助けるためにこのガイドを気に入って共有してください。
この記事があなたに役立つ場合は、寄付をすることで私たちをサポートすることを検討してください。1ドルでさえ私たちにとって大きな違いをもたらすことができますこのサイトを自由に保ちながら他の人を助け続けるための努力において: