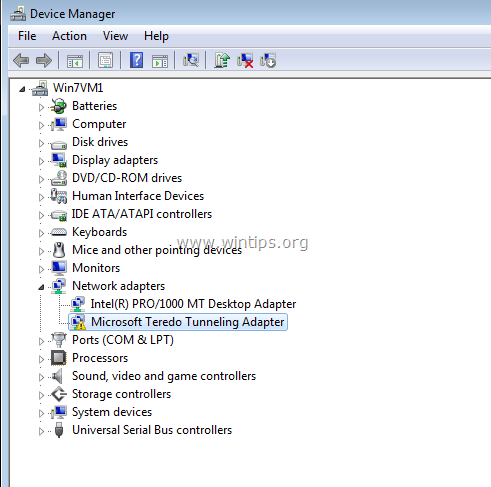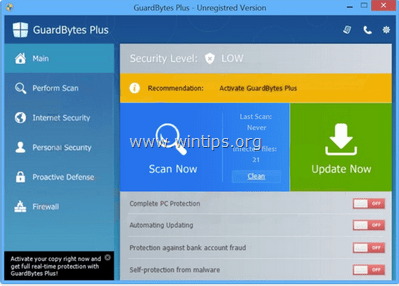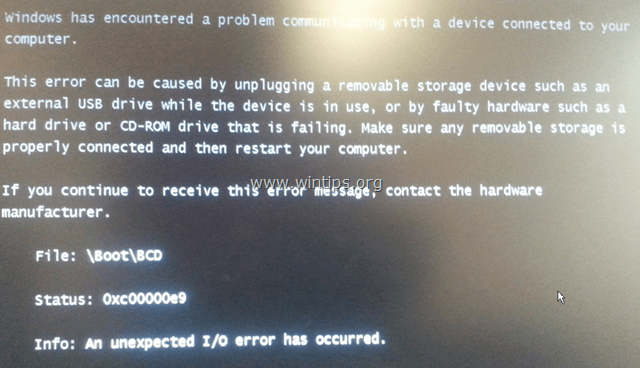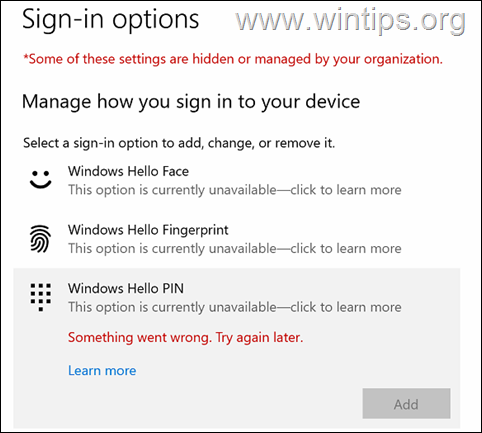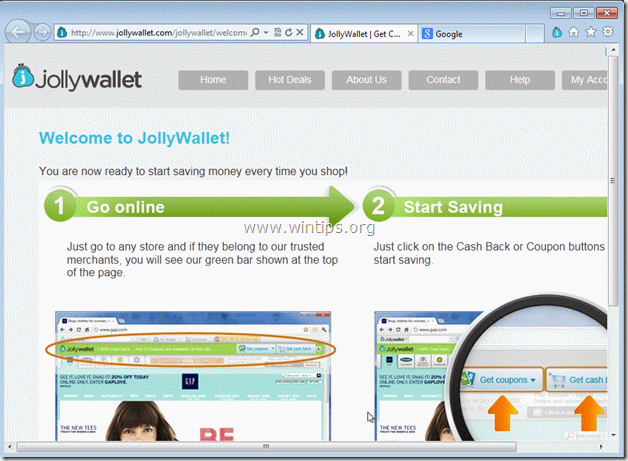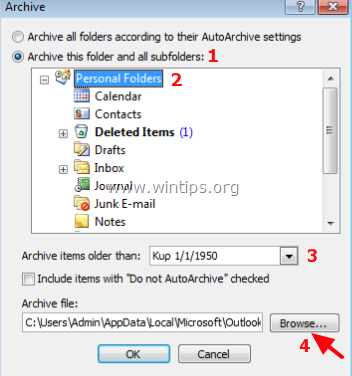、
このチュートリアルでは、世界中のどこからでもファイルをアップロードまたはダウンロードするために、ネットワーク上にFTPサーバーをセットアップする方法を示します。このタスクでは、使用します無料のfilezillaサーバーソフトウェア信頼できるFTPサーバーをセットアップするのに役立ちますこれは、クライアントとサーバーの間のSSL/TLSを保護する暗号化された接続を介してFTPとFTPをサポートできます。
FTPサーバーを使用して、ネットワーク上のローカルコンピューター間、またはインターネット全体で接続されているコンピューター間で、共有ファイルを簡単に転送およびアクセスできます。さらに、FTP共有フォルダーは、Windows Explorerを介して共有フォルダーに簡単にアクセスするために、ローカルドライブ(ドライブ文字)としてマッピングできます。
このチュートリアルでは、FileZillaサーバーを使用して、ネットワーク上で独自のFTPサーバーをセットアップおよび構成する方法に関する詳細な手順を見つけることができます。
FileZilla FTPサーバーのインストール、構成、使用方法。
パート1。filezillaサーバーのインストール。
パート2。filezillaサーバーの構成。
パート3。FilezillaFTPサーバーと共有フォルダーに接続します。
パート1。FTPFileZillaサーバーのインストール方法。
1。まず、ダウンロードする必要がありますfilezillaサーバーWindows用。
2。ダウンロードが完了したら、「filezilla_server.exe」をダブルクリックしてインストールを開始します。
3。次に、画面上のプロンプトに従って、コンピューターにFilezillaサーバーをインストールします。以下の画面に到達したら、必要かどうかを選択してくださいWindowsを使用してFilezillaサーバーを起動します(デフォルトオプション)またはに手動でfilezillaサーバーを開始しますそして押します次。
4。次に、サーバーインターフェイスを起動する方法を選択して押しますインストール:
- すべてのユーザーの場合(デフォルト)。
- 現在のユーザーのみ。
- 手動で。
5。インストールが完了したら、filezillaサーバーアプリケーションを起動して押します接続する新しいFTPサーバーを管理(構成)します。
パート2。filezillaサーバーの構成方法。
Filezillaサーバーのインストール後、FTPサーバーを構成する時が来ました。
ステップ1。FTPユーザーを作成します。
1。メインメニューから移動します編集>ユーザー。 *
* 注記:同じ権限を持つFTPサーバーにアクセスするために複数のユーザーを作成したい場合は、選択します。グループ。
2。一般的に、クリックします追加ユーザーを追加するには、FTPサーバーにアクセスできます。
3。新しいユーザーの名前(「user21」など)を入力して押しますわかりました。
4。次に、確認しますパスワードセキュリティのためにFTPユーザーのパスワードをチェックしてから、[パスワード]を入力します。
ステップ2。FTP共有フォルダーを作成します。
1。FTPユーザーの追加が終了したら、を選択します共有フォルダー左側のオプションをクリックします追加共有フォルダーの下のボタンボックスボックスは、FTPを介して共有されるコンピューターのフォルダー *を選択します。
* ヒント:FTP共有アクセス用のフォルダーをまだ作成していない場合は、「追加」ボタンを押す前に、Windows Explorerを開き、ディスクに新しいフォルダーを作成します。
2。FTPアクセスに使用するコンピューターのどのフォルダを選択してクリックしますわかりました。
3。最後に、共有フォルダーのユーザー権限を割り当て(読み取り、書き込み、削除など)、クリックしますわかりましたfilezillaサーバーのプロパティを閉じる。
この時点で、FTPファイルサーバーの基本的な構成が終了しました。
ステップ3。FTPサーバーを保護します。
FTPサーバーをより安全にしたい場合は、メインメニューからナビゲートします。編集>設定:
1。at一般的な設定:FTP接続用の「21」とは異なるポート*を指定します(例「54557」)
* 注記:FTPサーバーがファイアウォールまたはルーターの背後にあり、外部からアクセスする場合は、新しいポートをFTPサーバーの内部IPアドレス(ファイアウォール/ルーター設定)にマッピングする必要があります。
。
2。でIPフィルター:FTPサーバーにアクセスするために許可されているIPSを指定します。
たとえば、下のスクリーンショットで、内部ネットワークIPアドレス192.168.1.121をFTPサーバーに接続することを許可されていません。
3。最後に、TLSの設定を介してFTPを有効にし、データ暗号化用にパブリック/プライベートキーの組み合わせセットを使用することにより、FTPサーバーをより安全にすることができます。
パート3。クライアントからFilezillaサーバーと共有フォルダーにアクセスする方法。
FTPサーバーのインストールが完了した後、次の方法のいずれかを使用して、内部(または外部*)ネットワーク上の任意のコンピューターから新しいFTPサーバーと共有フォルダーにアクセスできます。
方法1。インターネットブラウザからのFTPサーバーの共有にアクセスします。
方法2。WindowsExplorerからのFTPサーバー共有にアクセスします。
方法3。FTPクライアントを使用してFTPサーバーにアクセスします。
*重要なメモ:外部ネットワーク(インターネット上)からFTPサーバーにアクセスする場合は、FTPサーバーの場所(側)で以下を実行する必要があります。
FTP接続をFTPサーバーの内部IPアドレス(およびポート)にファイアウォール/ルーターに転送します。
ファイアウォール/ルーターの指定されたFTPポートのFTP接続を許可します。
方法1。インターネットブラウザからのFTPサーバーの共有にアクセスします。
Webブラウザー(Internet Explorer、Firefox、Chromeなど)を使用して、ローカル(内部)ネットワークからFTPサーバーにアクセスするには:
1.インターネットブラウザとアドレスバーを開き、FTPサーバーのホスト名(またはIPアドレス)とFTPポート番号(FTP接続のデフォルトの「21」ポートを変更した場合)を入力し、入力。
例えば:FTPサーバーの内部IPアドレスが「192.168.1.200」で、FTP接続の指定されたリスニングポートが「54557」である場合、次のように入力してください。
ftp://192.168.1.200:54557
2.次に、FTPサーバーでログオンするために必要な資格情報(もしあれば)を入力します。
方法2。WindowsExplorerからFTPサーバーのアクセスを直接共有します。
Windows Explorerを使用してFTP共有フォルダーにアクセスする場合は、Windows Explorerのアドレスバータイプでftp://FTPサーバーのホスト名(またはURLまたはIPアドレス)が続きます。
例: FTPサーバーのIPアドレスが「192.168.1.200」の場合、FTP接続の指定されたリスニングポートは「54557」です。
ftp://192.168.1.200:54557
さらに、を使用できますネットワークの場所を追加しますWizard、FTP共有フォルダーにショートカットをWindows Explorerに追加します。それをするために:
1。Windowsエクスプローラーを開きます。
2。空白の領域を右クリックして選択しますネットワークの場所を追加します。
3。クリック次2回、次の画面で、FTPサーバーのIPアドレスとポート番号を入力します。クリック次完了したら。
4。 チェックを解除します匿名でログオンしますチェックボックスをチェックして、FTPを入力しますユーザー名。プレス次。
5。新しい接続のデフォルト名(または別のものと入力する)を残して押します次。
6。クリック仕上げる魔法使いを閉じる。
7。最後に、資格情報を入力するように求められます。
8。資格情報を入力すると、新しいFTPネットワークの場所がWindows Explorerに表示されます。 *
* 注記:FTP共有フォルダーにドライブ文字を割り当てて、接続を永続的に(そしてあなたの生活が楽に)する場合は、この記事を読んでください。FTPドライブをWindowsのローカルドライブレターにマップする方法。
方法3。FTPクライアントを使用してFTPサーバーにアクセスします。
最後の方法は、次のようなFTPクライアントプログラムを使用することですfilezillaクライアントまたはwinscpまたはfireftp(Firebox用)FTPサーバーに接続します。
それでおしまい!このガイドがあなたの経験についてあなたのコメントを残してあなたを助けたかどうかを教えてください。他の人を助けるためにこのガイドを気に入って共有してください。
この記事があなたに役立つ場合は、寄付をすることで私たちをサポートすることを検討してください。1ドルでさえ私たちにとって大きな違いをもたらすことができますこのサイトを自由に保ちながら他の人を助け続けるための努力において: