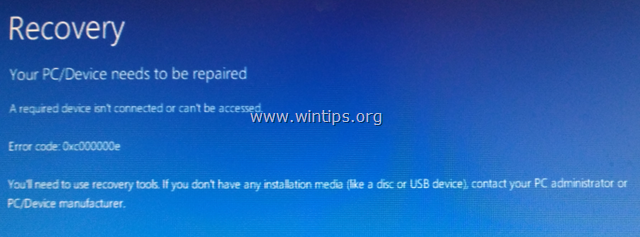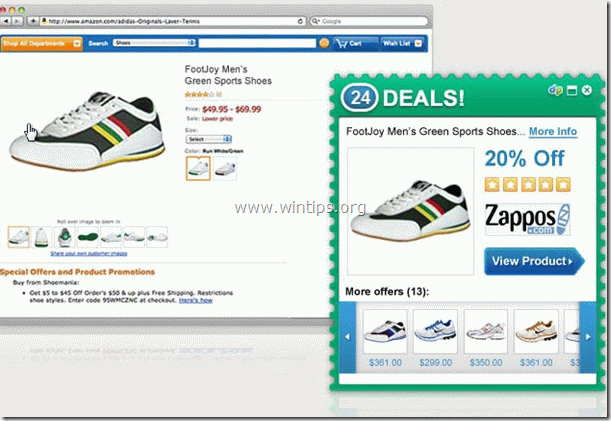停電後に自動電源をオンにするためにコンピューターをセットアップする方法。
、
このチュートリアルでは、停電後に自動的に電源を入れるためにコンピューターをセットアップする方法を示します。このガイドは、コンピューターに接続し、別の場所にいるときに(遠くから)リモートで(遠くから)作業したい人にとって非常に役立ちます。
停電後に自動的にオンにするようにPCを構成する方法。
停電後にコンピューターを自動電源に設定する場合は、次の手順を適用します。
ステップ1。BIOS内の電源設定を変更します。
1。電源をオンにしますあなたのコンピューターとプレス」の" または "F1" または "F2" または "F10「入るBIOS(CMOS)セットアップユーティリティ。
(BIOS設定を入力する方法は、コンピューターメーカーによって異なります)。
2。内部BIOSメニュー、次のメニューの下を見て、「」という名前の設定を見つけることができます。AC/電源損失を復元します" または "ACパワーリカバリ" または "電力損失の後「。
「高度な" または "ACPI" または "電源管理セットアップ"。 *
* 注記:「AC/電源損失を復元します」設定は、コンピューターメーカーに従ってBIOSセットアップ内のさまざまな場所の下にあります。
3。「設定」AC/電源損失を復元します」への設定「電源を入れます」。
4。保存そして出口BIOS設定から。
ステップ2。パワー腐敗後に通常のスタートアップにウィンドウを変更します。
Windows 7&Vista OSでは、停電後のWindowsがデフォルトで「スタートアップ修理」設定が正常に開始されるのではなく、「スタートアップの修理」設定が起動します。ただし、修理モードでは、PCの前に座っていない限り、PCを制御することはできません。この状況をバイパスし、停電または不適切にシャットダウンした後、Windowsを通常モードで開始するように強制するには、次のことを行います。
1。次のように移動して、昇格したコマンドプロンプトウィンドウを開きます
- 始める>すべてのプログラム>アクセサリー
- 右-クリックに "コマンドプロンプト」アイテムと選択管理者として実行します」。
2。コマンドウィンドウで、次のコマンドを入力して押します入力。
- bcdedit /set {default} bootstatuspolicy ingoreshutdownfailures
「Enter」キーを押した後、Windowsは「操作が正常に完了しました" メッセージ。
3。コマンドプロンプトウィンドウを閉じると、あなたは完了しました!
注意:常に使用しますUPS(途切れやすい電源)電圧の停止や電圧ストライクからコンピューターハードウェアを保護します。停電は、PSU(電源ユニット)破壊やHDD(ハードディスク)破壊(データ損失)などのハードウェアに深刻な問題を引き起こす可能性があります。
この記事があなたに役立つ場合は、寄付をすることで私たちをサポートすることを検討してください。1ドルでさえ私たちにとって大きな違いをもたらすことができますこのサイトを自由に保ちながら他の人を助け続けるための努力において:

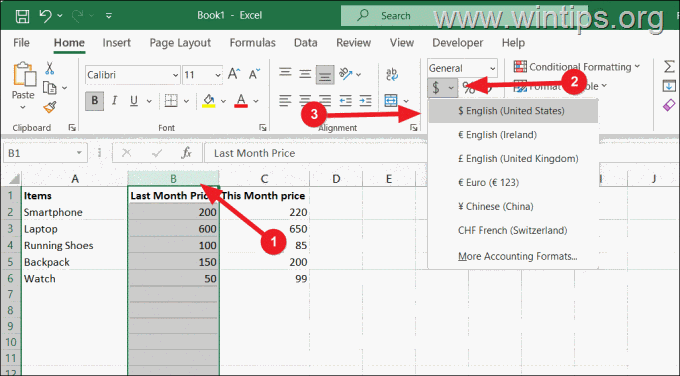
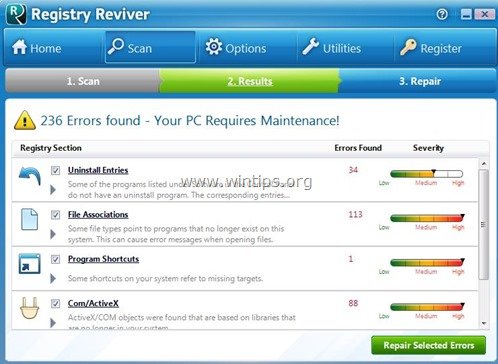
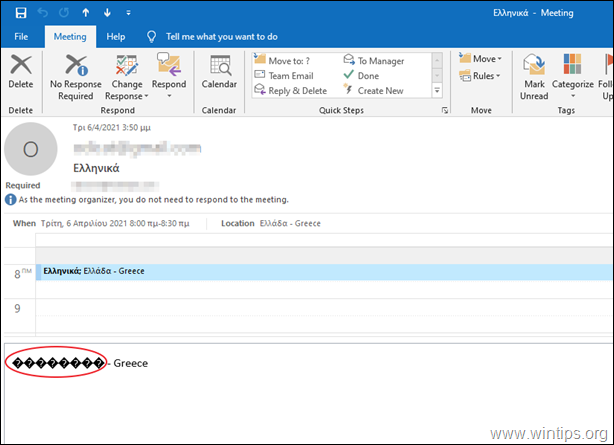
![Windows 10/8/8.1/7のドライバーパワー状態の故障を修正[解決]](https://hwwclr.com/tech/alfred/wp-content/uploads/2017/01/image-60.png)