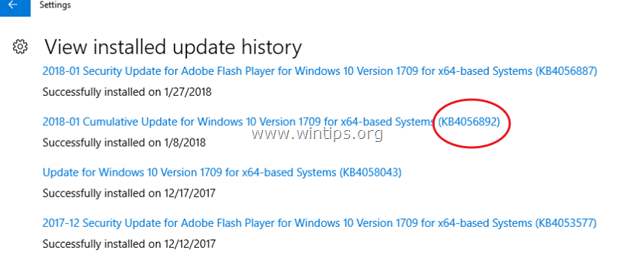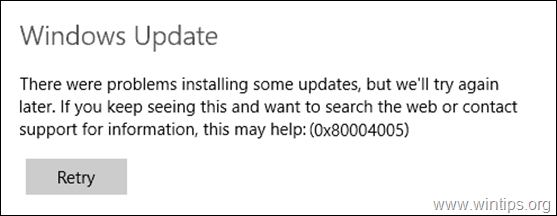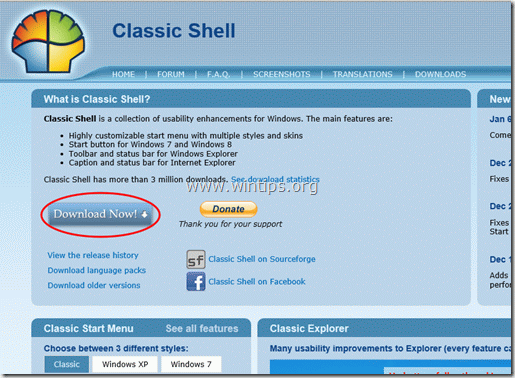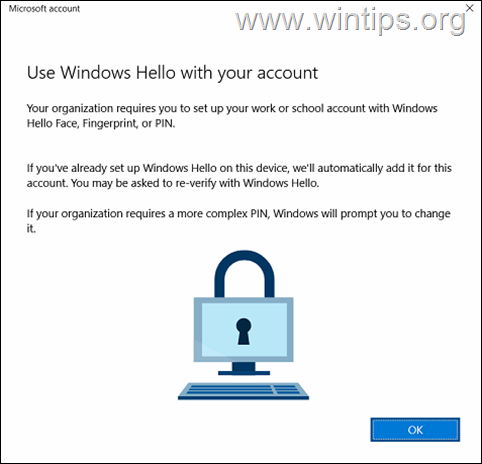、
前の記事VLCメディアプレーヤーでビデオを回転させる方法について説明しました。しかし、最後の数日間、読者の何人かは、最終的な回転ビデオが2倍になり、ビデオの品質が純粋であると不満を述べています。それで、私は彼らを助けるためにこの問題をさらに見ることにしました。残念ながら、私はVLCメディアプレーヤーの最新バージョン(Ver 2.1.2)を使用してビデオを回転させることを発見しました(以前に説明した手順を使用して記事)、最終的な回転ビデオの結果には問題があります(ビデオは2倍になり、品質が悪い)。
いくつかのテストを実行した後、iついに VLCメディアプレーヤー(Ver 2.1.2)の最新バージョンを使用してビデオを回転させる方法が変更されたことがわかりました。そのため、そのバージョンで動画を回転させるために必要なすべての手順を説明する新しいチュートリアルを作成することにしました。このバージョン(2.1.2)の私の意見では、動画を回転させる方法は以前よりも簡単で複雑ではありません。それで、始めましょう…
VLCメディアプレーヤーバージョン2.1.2で動画を回転および保存する方法
ステップ1:VLCメディアプレーヤーをダウンロードしてインストールします。
1。ここからVLC Media Playerバージョン2.1.2を最初にダウンロードしてインストールします。https://www.videolan.org/*
*このバージョンがもう見つからない場合の最初のページでhttps://www.videolan.org/ウェブサイト、次に、これらの公式リンクからVLCバージョン2.1.2をダウンロードできます。
- Windows 32ビットバージョンの場合:https://download.videolan.org/pub/videolan/vlc/2.1.2/win32/vlc-2.1.2-win32.exe
- Windows 64bitバージョンの場合:https://download.videolan.org/pub/videolan/vlc/2.1.2/win64/vlc-2.1.2-win64.exe
ステップ2:ビデオを好きな角度に回転させます。
1。次に、VLCメディアプレーヤーで回転するビデオを開きます。
2。VLCメディアプレーヤーのメインメニューで、「ツール」> "エフェクトとフィルター」。
3。で "調整と効果」ウィンドウ、「選択」ビデオ効果」タブ。
4。で "ビデオ効果」タブ、選択ジオメトリ」。
5。で "ジオメトリ」オプション:
- a。「」をクリックします回転します」ボックスを有効にします。
- b。次に、ビデオを回転させる角度を指定するまで、回転子(マウスでドラッグ)を左(または右)に移動します。
- c。プレス "近い"出口に"調整と効果」設定。
例:ビデオを90度右に回転させるには:回旋角を90度角度で右に移動します。
これで、指定された角度でVLCメディアプレーヤー(のみ)で回転したビデオを表示および再生できます。最近回転したビデオを保存したい場合は、次のステップに進みます。
ステップ3。回転したビデオを直角に保存します。
ビデオを必要な角度に回転させた後(ステップ2で説明されているように)、手順に従って指定された角度で回転したビデオを保存できます。
1。 から VLCメディアプレーヤーのメインメニュー、移動してください」メディア「>」変換 /保存します「。
2。で "変換/保存します「オプション」ファイル「タブ、選択」追加…「回転したいビデオを追加するには。
3。「ファイルを選択します」ウィンドウ、回転するビデオを見つけて選択します(この例では「mov_01」など)。開ける」。
4。次に、を押します落ちるの右側にある矢印」変換 /保存します「ボタン&選択」変換する「。
5。今、押しますツール" ボタンの右側にある「ビデオ - H.264 + mp3(mp4)」 プロフィール。
6。でプロフィールオプション、「」を選択します。ビデオコーデック」タブ。
7。で "ビデオコーデック」オプション、選択」フィルター」。
8。で「フィルター」タブ:
- あなたが見つかるまで下にスクロールしますビデオフィルターを回転させます」とその横にあるチェックボックスを選択します。
- プレス "保存」
情報 - ヒント:ビデオのオーディオ品質を指定したい場合は、
- を押します 「オーディオコーデック」タブ。
- でエンコードパラメータービデオ変換に使用するオーディオコーデックを選択できます(例:mp3”)および/または、最終的な回転ビデオオーディオ(「256 kb/s)のより良い品質を指定できます。
上記の例では、「」を指定しました。mp3オーディオコーデックの場合、ビットレートを「256 kb/s」。
9。コンバージョンに使用するプロファイルを編集した後(ビデオ - H.264 + mp3(mp4))変換された(回転)ビデオと、ビデオファイルが保存される宛先の名前を付ける必要があります。それをするために:
9a。選ぶ "ブラウズ。
9b。宛先フォルダーを選択します(例:デスクトップ")次に、変換されたファイルのファイル名を入力します(例」mov_01_rotated」)。保存終了時のボタン。
10。最後に押してください始める「変換を開始するため。
11。変換プロセスが完了するまで待ちます。*
* として "変換/ストリーミング「プロセスが実行され、次の画面が表示されます。
12。「いつ」変換/ストリーミング「プロセスが完了しました。ビデオを再生する前に、以前の手順で作成したすべての設定をリセットする必要があります。
12a。メインメニューから移動します」ツール「>「好み「。
12b。「」を押します設定をリセットします「設定ウィンドウの下側のボタン。
12c。ついに近いその後再開します繰り返しますが、変更が有効になるためのVLCメディアプレーヤープログラム。
これで、変換/回転したビデオ(「mov_01_rotated」など)を保存するために指定した宛先に移動できます。これからは、希望する角度で好きなメディアで再生できます。
それでおしまい!
この記事があなたに役立つ場合は、寄付をすることで私たちをサポートすることを検討してください。1ドルでさえ私たちにとって大きな違いをもたらすことができますこのサイトを自由に保ちながら他の人を助け続けるための努力において: