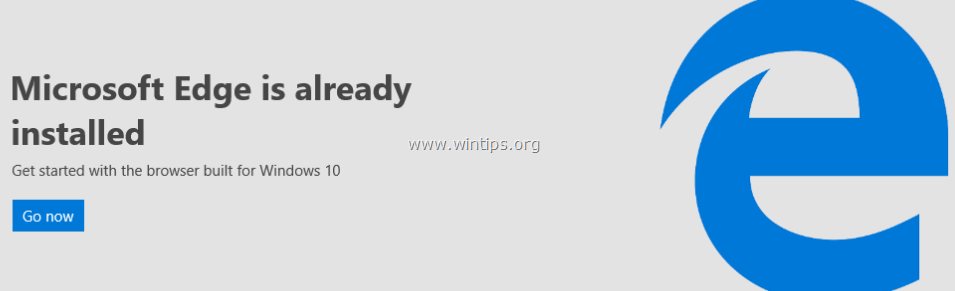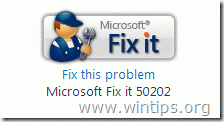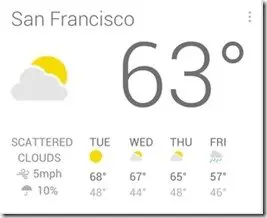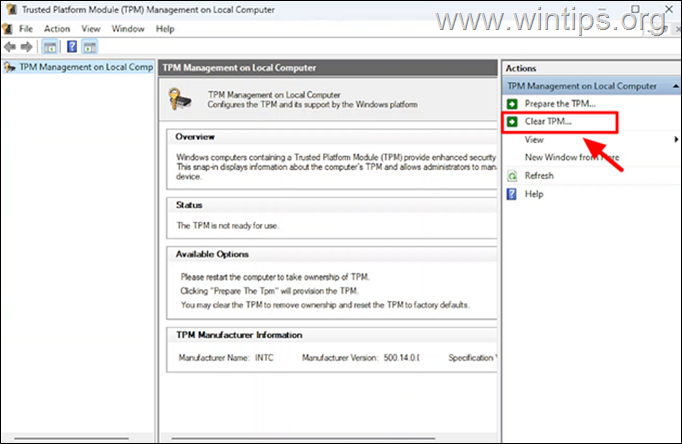、
このチュートリアルでは、Windowsで削除されたファイルとフォルダーを回復する方法を紹介します。人生で間違いや事故が起こります。ある時点で私たち全員が、キーボードの「削除」ボタンを誤ってまたは故意に押して、明確に重要なファイルとフォルダーを消去しました。あなたがそのような状況にあるなら、パニックに陥らないでください。ドライブからファイル(またはフォルダー)を削除すると、システムはファイル(フォルダー)を実際に消去しませんが、代わりにそのファイルへの参照のみを削除します。実際、削除されたファイルは、上書きされるまでドライブに残ります。
Windowsでファイル(またはフォルダー)を削除すると、ファイルは「リサイクルビン」に移動します。したがって、削除されたファイル(フォルダー)を見つけるために最初に見る場所は「リサイクルビン」です。
リサイクルビンから削除されたファイルを復元するには:
a。デスクトップの「リサイクルビン」アイコンでダブルクリックします。
b。削除されたファイルが表示されている場合は、それを右クリックして選択します復元する、元のストレージ場所にファイルを復元します。
Windows 10/8/7 OSで削除されたファイルまたはフォルダーを取得する方法。
リサイクルビン内に削除されたファイルが表示されない場合は、以下の指示を使用して、保存されたドライブから欠落しているファイルを回復できます。 *
* 注記:この記事では、「Recuva」データリカバリプログラムを使用して、削除されたファイルを回復する方法を示します。 「recuva」が削除されたファイルを見つけることができない場合、この記事に記載されている優れたデータ回復プログラムのいずれかを使用してファイルを回復してみてください。生ディスク、USBディスク、SDカードからデータを回復する方法。さらに、フォーマットされたドライブからファイルを回復する場合は、このチュートリアルをお読みください。ディスク形式の後でも削除されたファイルを回復する方法。
*データ回復を成功させるための重要な手順:
- インストールしないでください削除されたファイルを含む同じドライブでのプログラム(プラスリカバリプログラム)。
- 使用を停止します(でファイルを書き込み/削除)削除されたファイルを含むメディア。
- 他のすべてのアプリケーションを閉じます回復プログラムを実行する前に。
- 回復した/データを同じ場所に保存しないでください彼らが削除した場所。
ケース1。システムドライブを除く他のストレージデバイスから削除されたファイルを回復します。
ケース2。システムドライブから削除されたファイルを回復する(c :)
ケース1。システムドライブC *を除く他のストレージデバイスから欠落しているファイルを回復する方法
* 重要:に従ってください以下の手順、システムドライブC:(現在オペレーティングシステムがインストールされている場合)以外に、別のドライブまたはストレージデバイス(2番目のハードドライブ、USBスティック、SDカードなど)から削除されたファイルを取得する場合のみです。ドライブcからファイルを回復する場合は、次のような指示に従ってくださいケース-2下に。
ステップ1。ダウンロードしてインストール回復する
回復する、コンピューター、メモリカード、またはUSBスティックから誤って削除されたファイルを復元するのに役立つフリーウェアWindowsユーティリティです。
1。無料版をダウンロードしてインストールします回復する。
2。聞くはいUACセキュリティ警告ウィンドウで。
3。次に、押しますインストール。
4。インストールが完了したら、クリックしますRecuvaを実行します次に、以下の指示を読んでください削除されたファイルをRecuvaで取得する方法。
ケース2。システムドライブから削除されたファイルを取得する方法(C :)
システムドライブ「C:\」から削除されたファイルとフォルダーを回復する場合は、以下の手順に従ってください。
ステップ1。彼らのbootcdをダウンロードします
1。 別のコンピューターからダウンロードしてください彼らはbootcdです*
*(直接ダウンロードリンク)
- ロングストアの本(最新バージョン)
- deals.bootcd v15.2。
2。ダウンロードしたISOファイルをbanに燃やしますDVDまたは、これらを使用してUSBに説明書。
ステップ2:Hirenのブーツから、コンピューター(削除されたファイルを使用)を起動します。
1。不足しているファイルを使用してコンピューターに電源を入れますブートから「彼らのボート」メディア。
2。を探索しますユーティリティデスクトップのフォルダーと次のように移動します。ハードディスクツール- >データリカバリフォルダー。
3。ダブルクリックして起動します回復するそして、以下を読んでください失われたファイルをRecuvaで取得する方法。
Recuvaデータリカバリユーティリティを使用して削除されたファイルを復元する方法。
1。Recuvaを起動してクリックします次最初の画面で。
2。「ファイルタイプ」オプションで、回復するファイル/sのタイプ(ドキュメント、写真、ビデオなど)を選択してください。すべてのファイルすべてのファイルタイプを見つけて回復し、押します次。
3。「ファイルの場所」オプションで、削除する前にファイルがあったドライブを選択します。次。
4。次のスクリーンプレスで始める削除されたファイルをプログラムスキャンします。*
* 知らせ:プログラムがファイルが見つからない場合は、再度recuvaを実行して、ディープスキャンを有効にしますこの時点でのオプション。
5。次に、Recuvaスキャンが完了するまで待ちます。
6。スキャンプロセスが完了したら、スキャンプロセス中に見つかったすべての削除されたファイルを表示する必要があります。削除されたファイルは、その条件に応じて、名前の前に色付きのドットでマークされています。
- 緑ドットは、ファイルが整理されていない状態にあることを意味します。 (回復)
- オレンジドットファイルは、ファイルがおそらく破損しているか、整理されていない状態ではないことを意味します。
- 赤ドットファイルは、ファイルが破損しており、整理されていないことを意味します。
6a。を押しますAdvanced Modeに切り替えますファイルを見つけやすくするプロセスを作成するボタン。
:
7。詳細モードウィンドウで、次の方法のいずれかを使用して、リストの削除されたファイルを見つけてみてください。
a。その名前を入力することにより、削除されたファイル(フォルダー)を検索するか…
b。ファイル名、ソースパス、サイズ、日付などによって設立された削除されたファイルを短くするか、
c。削除されたファイルまたはフォルダーの宛先(ストレージの場所)を知っている場合(削除前)、オプションRecuvaウィンドウの右側のボタン、そして…
…で一般的なタブを設定しますビューモードにツリービュークリックしますわかりました。
8。削除されたファイル(フォルダー)を見つけたとき回復する:
a。回復するファイルを確認してから、回復するボタン。
b。 選択します行き先削除されたファイルを保存して押しますわかりました。 *
* 注意: 保管しないでください削除された場所から同じメディア(宛先)上の回復されたファイル。
9。回復プロセスが完了したら、それらを保存するために選択した宛先で回復したファイルを見つける必要があります。 *
* ヒント:Recuvaのデフォルト設定を備えた削除されたファイルが見つからない場合は、プログラムを再度実行し、「Recuvaウィザード」の最後の画面で実行します。ディープスキャン削除されたファイルのオプションとスキャン。
その他のメモ:
1。「recuva」が削除されたファイルを見つけることができない場合、この記事に記載されている無料のデータ回復プログラムのいずれかを使用してファイルを回復してみてください。生ディスク、USBディスク、SDカードからデータを回復する方法。
2。フォーマットされたドライブからファイルを回復する場合は、この記事をお読みください。ディスク形式の後でも削除されたファイルを回復する方法。
それでおしまい!このガイドがあなたの経験についてあなたのコメントを残してあなたを助けたかどうかを教えてください。他の人を助けるためにこのガイドを気に入って共有してください。
この記事があなたに役立つ場合は、寄付をすることで私たちをサポートすることを検討してください。1ドルでさえ私たちにとって大きな違いをもたらすことができますこのサイトを自由に保ちながら他の人を助け続けるための努力において: