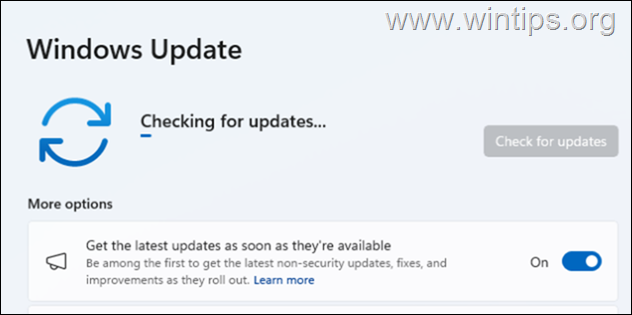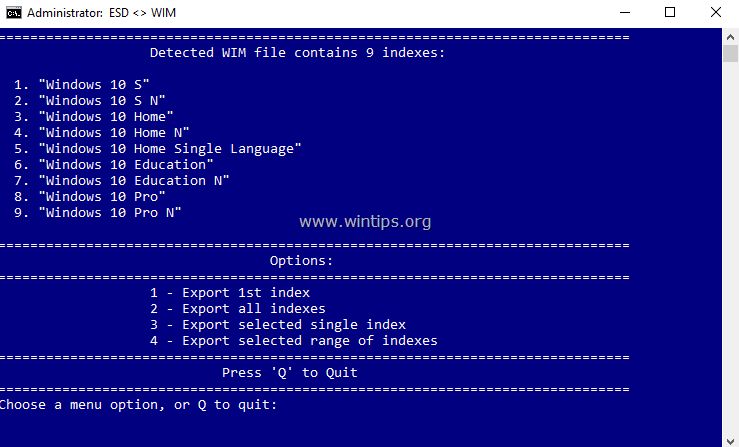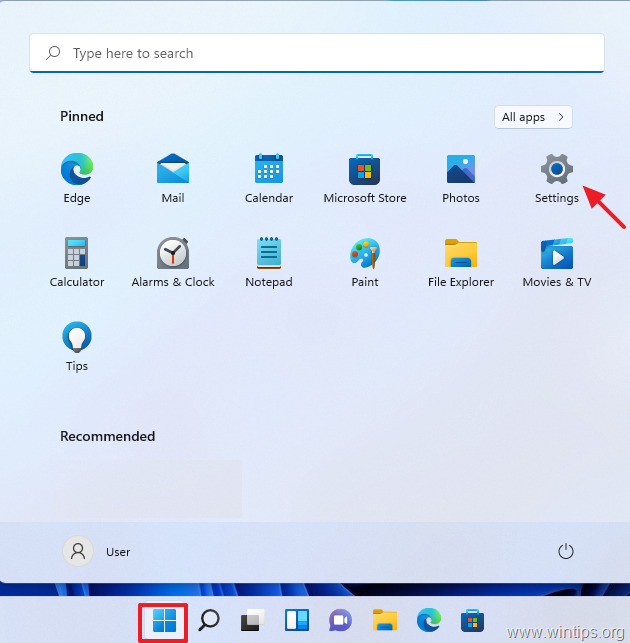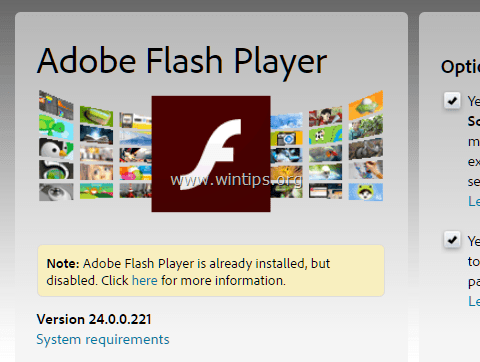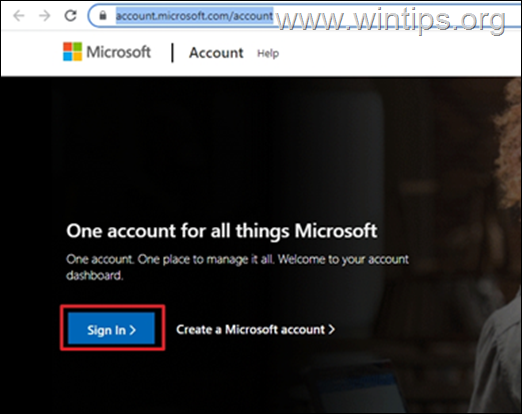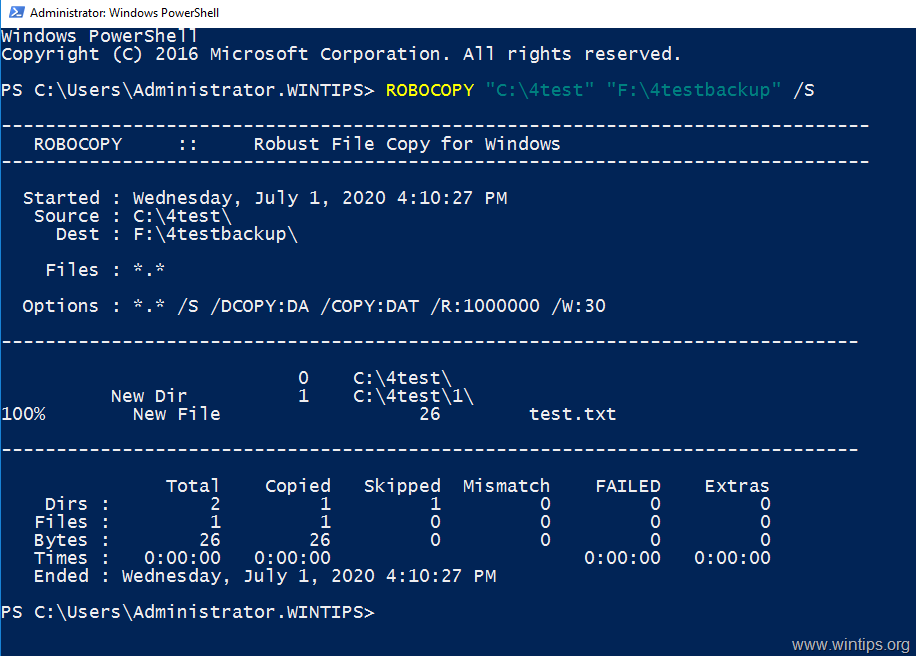、
ブートの問題は、電源中断、破損したデータケーブル、破損したブートデバイス、間違ったブートデバイスの順序、ウイルス攻撃、または新しいオペレーティングシステムのインストール後のいくつかの理由によって引き起こされる可能性があります。このチュートリアルでは、Windowsを実行して使用する方法を示します。スタートアップの修理」(コンピューターの修理)これらの問題を修正するオプション。
このチュートリアルは、ブートデバイス(ハードディスクなど)が健康で、データケーブルが問題なく、BIOS設定内の適切なブートデバイスを指定した場合にほとんど効果的です(参照ステップ1)。
ブートエラー(問題)および修正できる条件このチュートリアルを使用して:
ブートエラー条件NO1:
「bootmgrがありません。 Ctrl + alt + delを押して再起動します」
ブートエラー条件NO2:
「ファイル:\ boot \ bcd
ステータス:0xc0000034
情報:Windowsブート構成データファイルに必要な情報がありません」
ブートエラー条件NO3:
「ファイル:\ boot \ bcd
ステータス:0xc000000f
情報:ブート構成データの読み取り中にエラーが発生しました「。
ブートエラー条件NO4:
- コンピューターに新しいオペレーティングシステムをインストールした後、Windowsを起動することはできません。
ブートエラー条件NO5:
- 「オペレーティングシステムは見つかりません「
- 「要素が見つかりません「
ブートエラー条件NO6:
- アクティブなブートパーティションを誤って削除しました。
Windows 7、Vistaでブートの問題を修正する方法。
ほとんどの場合、システムが間違ったブートデバイスから起動しようとするため、ブートの問題が発生します。したがって、このチュートリアルを使用してシステムの修理を続ける前に、BIOSからブートオーダー設定を確認してください。
ステップ1:コンピューターが適切なブートデバイスから起動することを確認してください。
1。 BIOS設定を入力します押すことによっての" または "F1" または "F2" または "F10」。 *
* BIOS設定を入力する方法は、コンピューターメーカーによって異なります。
2。内部BIOSメニュー、「」を見つけます。起動注文」設定。この設定は一般的に「高度な設定」。
- 適切なデバイスからシステムが起動するかどうかを確認してください。ハードディスク"。 *
*コンピューターに複数のハードディスクがある場合は、適切なハードディスク(OSのHARDディスク)を「」として「)設定します。初め」。
3. BIOSセットアップを保存および終了します。
4。コンピュータが通常Windowsにブーツをブーツにするかどうかを確認してください。そうでない場合は、続けてくださいステップ2。
ステップ2:CD/DVDデバイスから起動するBIOSブートオーダーを変更します。
以下の指示を続ける前に、次のDVDメディアのいずれかを配置する必要があります。
- Windows7インストールDVD、または
- Windows 7システム修理ディスク。
*上記のメディアは、この記事の残りの部分で「回復メディア」簡潔な理由から。
1。 BIOS設定を入力します押すことによっての" または "F1" または "F2" または "F10」。 *
* BIOS設定を入力する方法は、コンピューターメーカーによって異なります。
2。BIOSメニューで、「」を見つけます。起動注文」設定。この設定は一般的に「高度な設定」。
3。ブートオーダーを変更して最初に起動します「CD/DVDドライブ」。
3. BIOSセットアップを保存および終了します。
ステップ3。CD/DVDドライブからコンピューターを起動します。
1。場所 「回復メディア」(Windows 7インストールDVDまたはシステム修理ディスク)) CD/DVDドライブで。
2。任意のキーを押して、CDまたはDVDから起動します。対応するメッセージが画面に表示されるとき。
スタートアップ修理を使用してWindows 7のインストールを修正する方法。
ステップ4。スタートアップ修理を使用して、Windows 7ブートの問題を修復します。
1。ご希望を選択してください言語、時間そしてキーボード設定とヒット「次」。
2。次の画面で「コンピューターの修理」オプションを選択します。
この時点で、Windowsはスタートアップの問題を自動的に見つけて修復しようとします。もしそうなら、画面にメッセージが表示され、次のことがわかります。
「Windowsは、コンピューターのスタートアップオプションに問題が見つかりました。修理を適用してコンピューターを再起動しますか?」
上記のメッセージが画面に表示される場合は、「」を押します。コンピュータを修理して再起動します変更を適用してコンピューターを再起動するボタン。
{この時点で、DVDドライブからWindowsのインストールDVD(またはシステム修理ディスク)を排除}
ここで、ブートの問題が修正されているかどうかを確認し、通常のWindowsに起動できるかどうかを確認します。
コンピューターが再び起動しない場合は、「回復メディア」CD/DVDドライブに、コンピューターを再起動します(押す」ctrl+alt+del」または押すリセット" ボタン)と実行するスタートアップの修理」手動で。それをするために:
3。システムの回復オプションでは、ウィンドウの開始問題を修正するのに役立つリカバリツールを使用してください…「チェックアンドプレス」次」。
4。「」を選択します。スタートアップの修理" オプション。
さて、「スタートアップの修理」問題があることをコンピューターに確認します。
この時点で、2つのこと(ケース)が発生する可能性があります。
ケースNO1:Windowsは問題を見つけることができ、それらを修復できます。これが発生した場合:
- DVDドライブからリカバリディスクを取り外します。
- 「コンピュータを修理して再起動します" ボタン。
- コンピューターが通常のWindowsに起動できるかどうかを確認してください。
- attention:あなたは実行する必要があります」スタートアップの修理」次のステップに続く前に、「さらに2回オプションがあります。スタートアップの修理ほとんどの場合、すべての問題を修正するまで3回実行する必要があります。
- 問題が続く場合はあなたの「回復メディア」CD/DVDドライブで再びドライブして、次へステップ。
ケースNO2:スタートアップの修理は問題を検出できませんでした。これが発生した場合、
- 」システムの回復とサポートのための高度なオプションを表示します」リンクと
- 次は続きますステップ。
コマンドプロンプトからマスターブートレコードを修正する方法(bootrec):
ステップ5。「bootrec」コマンドを使用してマスターブートレコードを修正します。
(あなたの「回復メディア」CD/DVDドライブブーツに「コマンドプロンプト」)。
1。次の画面で、「」を選択します。コマンドプロンプト」。
:
2a。最初にマスターブートレコードを修復します。コマンドプロンプトウィンドウ内、 次のコマンドを入力して押します」入力」:
- bootrec /fixmbr
(システムは、次のメッセージを返す必要があります。操作は正常に完了しました」。)
2b。次に、システムパーティションブートセクターとブート構成データを修正します。それを行うには、次のコマンドを入力して押します。入力」。
- bootrec /fixboot
注記*:上記のコマンドは、次のブートエラー/問題を修正するためにも使用されます。
「bootmgrがありません。
Ctrl + alt + delを押して再起動します」
(システムは、次のメッセージを返す必要があります。操作は正常に完了しました」。)
3。「」を削除します回復メディア」CD/DVDドライブからコンピューターを再起動します。
コンピューターが起動に失敗した場合は、続行しますステップ6。
ブート構成データ情報を修正する方法。
ステップ6:破損したブート構成データ(BCD)フォルダーを修正(再構築)します。
1。互換性のあるWindows 7のインストールをスキャンし、ブート構成データ(BCD)フォルダーに追加します。
そのためには、「リカバリメディア」内のコマンドプロンプトウィンドウで起動する必要があるため、次のコマンドを入力して押します。入力」。
- bootrec.exe /rebuildbcd
システムは、次の2つのメッセージのいずれかを返す必要があります。
A.メッセージNo1:
「Windowsのインストールのためにすべてのディスクをスキャンします。
待ってください、これにはしばらく時間がかかるかもしれません…
Windowsのインストールを正常にスキャンしました。
合計識別されたウィンドウインストール:0
操作が正常に完了しました…」
アクション:上記のメッセージが表示されている場合は、ブート構成データ(BCD)フォルダーをバックアップし、新しいフォルダーを作成(再構築)する必要があります。それを行うには、次のコマンドを順に入力します。
- bcdedit /export c:\ bcdbackup
- C:
- CDブーツ
- attrib bcd -s -h -r
- Ren C:\ boot \ bcd bcd.old
- bootrec /rebuildbcd
システムは、次のメッセージを返す必要があります。
「……。
合計識別されたウィンドウインストール:1
D:\ Windows
yブートリストにインストールを追加しますか?はい<Y>/ いいえ<N>/全て<A>"</a>タイプ "
コマンドプロンプト" (はい)近い "
」ウィンドウ、CD/DVDドライブから「リカバリメディア」を削除し、コンピューターを再起動します。
B.メッセージNO2:
「Windowsのインストールのためにすべてのディスクをスキャンします。
待ってください、これにはしばらく時間がかかるかもしれません…
Windowsのインストールを正常にスキャンしました。
合計識別されたウィンドウインストール:1
D:\ Windowsyブートリストにインストールを追加しますか?はい<Y>/ いいえ<N>/全て<A>"</a>コマンドプロンプトアクション:タイプ "
」(はい)、修理ディスクを取り外し、閉じます」
」ウィンドウとコンピュータを再起動し、
。通常、システムは問題なくウィンドウをロードする必要があります。
- 追加情報/アクション:
以前にWindows 7をインストールしたのと同じコンピューターにWindows XPをインストールし、Windows 7 OSに起動できなくなった場合は、このコマンドを入力してWindows 7 Bootloaderを修正する必要があります。
bootsect /nt60すべて
回復メディアWindows 7、Vistaのアクティブパーティションを変更する方法。コマンドプロンプトステップ7:アクティブパーティションを変更します(あなたの「
」CD/DVDドライブブーツに「」)。
- 1。
コマンドプロンプトウィンドウタイプ:2。ディスクパートディスクパート
- で "
」プロンプトタイプ:3。ディスクをリストします入力
- 」::次に、次のコマンドを入力してから、「」を押します。xx0ディスクを選択します(どこ "
「オペレーティングシステムを含むディスクの数を意味します。4。」)。入力
- 次に、次のコマンドを入力して押します。
」。5。パーティションをリストしますパーティション1
」)。利用可能なパーティションから、アクティブにするパーティションを選択します(例:入力
- 次のコマンドを入力してから、「」を押します。
」。6。パーティション1を選択します入力
- 最後に次のコマンドを入力して押します。
」あなたのパーティションをアクティブにするため。
アクティブ
この時点で、システムは次のメッセージで返す必要があります。7。「DiskPartは現在のパーティションをアクティブとしてマークしました。」コマンドプロンプト
近い "スタートアップの修理」ウィンドウ、CD/DVDドライブから「リカバリメディア」を削除し、コンピューターを再起動します。ステップ48。コンピューターが起動に失敗した場合、「」から起動します。回復メディア再び、「実行」
)そして、Windowsに起動の問題を修正させます。」(1ドルでさえ私たちにとって大きな違いをもたらすことができます