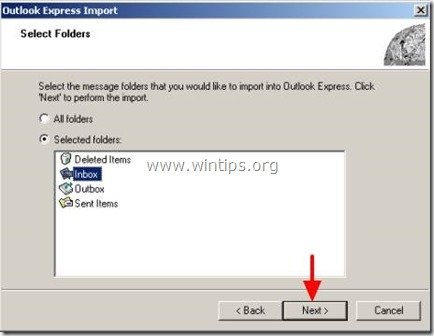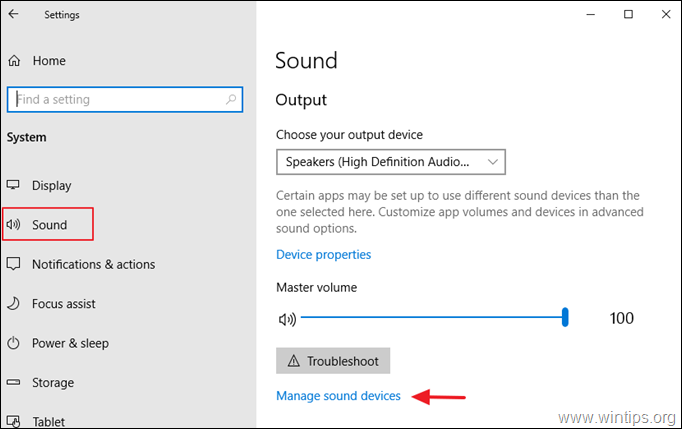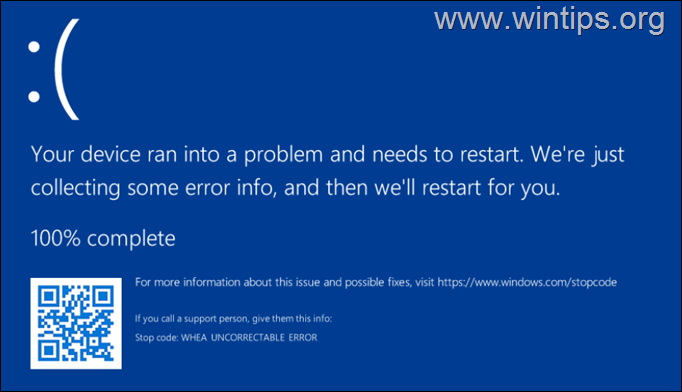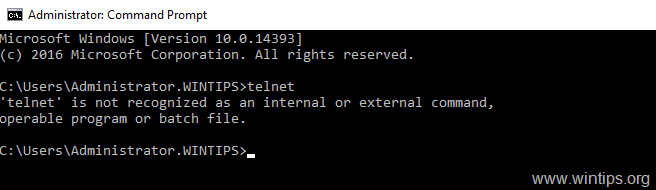、
このチュートリアルでは、Windows 10マシンでのインプレースアップグレードを同時に修理および実行する方法を紹介します。修理操作には約1時間かかり、ほとんどの場合、多くのWindows 10の問題を解決します。
Windows 10の修復は、Windows 10の機能に多くの問題を解決することができ、Windows 10の誤動作を修正するための最も信頼性が高く迅速な方法です。また、修理プロセスで実行されるインプレースWindows 10アップグレードにより、Windows 10に最新の更新と修正がインストールされていることが保証されます。
Windows 10の修理アップグレードを実行する方法。
ステップ1。Windows10ISOファイルをダウンロードします。
Windows 10の修理を続行するには、メディア作成ツール(MCT)を使用して、ISOファイルにWindows 10の最新バージョンを続行してダウンロードします。それをするために:
1。に移動しますWindows 10ダウンロードサイト。 *
* 注記:Windows 11を所有している場合Windows 11のダウンロードページ。
2。ウィンドウをダウンロードして保存しますメディア作成ツール(MCT)コンピューター上。
3。ダウンロードが完了したら、メディア作成ツールを実行します(MediacreationTool.exe)。
4。 受け入れるライセンス契約。
5。選ぶ別のPC用のインストールメディアを作成します& クリック次。
6。次の画面で選択します次。*
*メモ:
1。ここでは何も変更する必要はありません。 MCTは、現在のコンピューターに適切なバージョンとエディションをすでに選択しています。
2。Windows 10インストールメディアを作成して別のコンピューターを修復する場合は、チェックを解除します「このPCに推奨オプションを使用します「チェックボックスをチェックし、ダウンロードするWindows 10言語、エディション、アーキテクチャを選択します。
7。「使用するメディアを選択する」で選択しますISOファイルクリックします次。
8。「windows.iso」ファイルを保存する場所を選択してクリックします保存。
8。ダウンロードが終了するのを待ちます。これが完了したら、クリックします仕上げる次のステップに進みます。
ステップ2。Windows.isoファイルからWindows 10を修理およびアップグレードします。
注意:Windows 10のインストール中の問題を回避するには、Windows 10のアップグレード/修理プロセスを開始する前に、次のアクションを実行します。
1。 無効にしますまたは-better-一時的に非マイクロソフトアンチウイルスをアンインストールしますまたはセキュリティソフトウェア..
2。 十分なスペースがあることを確認してくださいディスク上(少なくとも30GB)。
3。 ディスクのクリーンアップを実行しますこのチュートリアルの指示に従って、役に立たないファイルを削除します。ディスクのクリーンアップでディスクスペースを解放する方法。
4。 すべてのUSB周辺機器を外しますあなたが必要としないこと。 (特にラップトップでは、外部USBキーボード/マウスも切断します。)
Windows10を修復してアップグレードするには:
1。Windowsエクスプローラーを開き、「windows.iso」ファイルを保存したフォルダーに移動します。
2。ISOファイルをダブルクリックして、エクスプローラーにマウントします。 (またはISOファイルを右クリックして選択しますマウント)。
3。マウントドライブで、ダブルクリックしますsetup.exe応用。
4。プレスはい「UAC警告メッセージ」でクリックします次Windows 10をインストールします。
5。受け入れますライセンス条件そして、Windowsが更新をチェックするまで我慢してください。
6。「Instary To Install」画面で、を確認してください個人ファイルとアプリを保持しますオプションはです選択クリックしますインストール。
7。最後に、Windows 10のインプレースアップグレード/修理が完了するのを待ちます。 *
* 注記:Windows 10のアップグレードが正常に完了していない場合は、USBからWindows 10を修復するためにステップ3を続けてください。
ステップ3。USBからWindows 10を修理およびアップグレードします。
USBメディアからWindows 10を修理(またはインストールをクリーニングする)。
1。 プラグan空のUSBドライブ(少なくとも8GB)あなたのPCで。
2。この記事の指示に従って、windows.isoファイルをUSBドライブにダウンロードしました。Rufusユーティリティを使用してWindows 10 USBメディアを作成する方法。*
* 注意:USBドライブは、メディア作成プロセス中にフォーマット(削除)されます。したがって、必要なファイルがないことを確認してください。
3。完了したら、USBドライブから「setup.exe」アプリケーションを実行し、上記のステップ2(3-7)の指示に従って、Windows 10を修復およびアップグレードします。
*追加のヘルプ:Windows 10の修復プロセスが再び失敗した場合、次のオプションがあります。
1。このガイドの指示と修正に従って、問題のトラブルシューティング:Windows 10の更新の問題を修正する方法。
2。 ファイルを外部ストレージメディアにバックアップします(例:USBドライブ)、およびクリーンなWindows 10インストールを実行しますUSBインストールメディアから。
それでおしまい!このガイドがあなたの経験についてあなたのコメントを残してあなたを助けたかどうかを教えてください。他の人を助けるためにこのガイドを気に入って共有してください。
この記事があなたに役立つ場合は、寄付をすることで私たちをサポートすることを検討してください。1ドルでさえ私たちにとって大きな違いをもたらすことができますこのサイトを自由に保ちながら他の人を助け続けるための努力において: