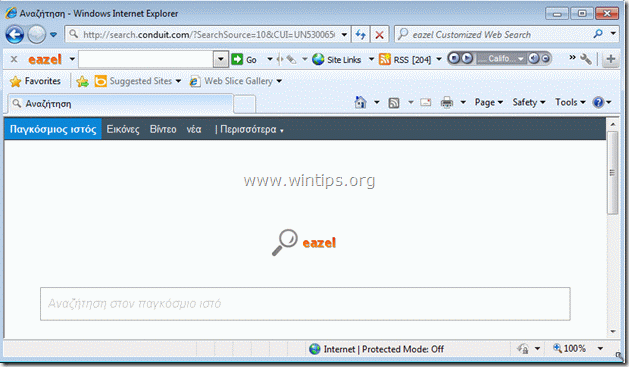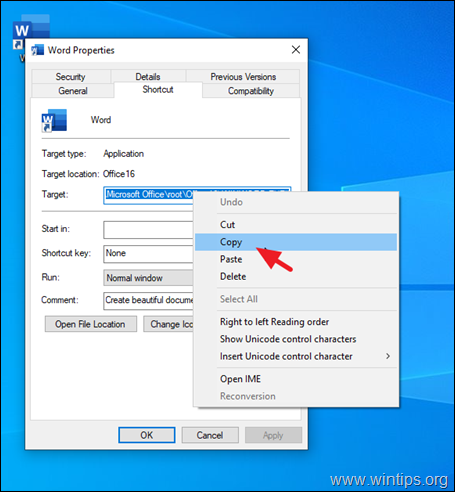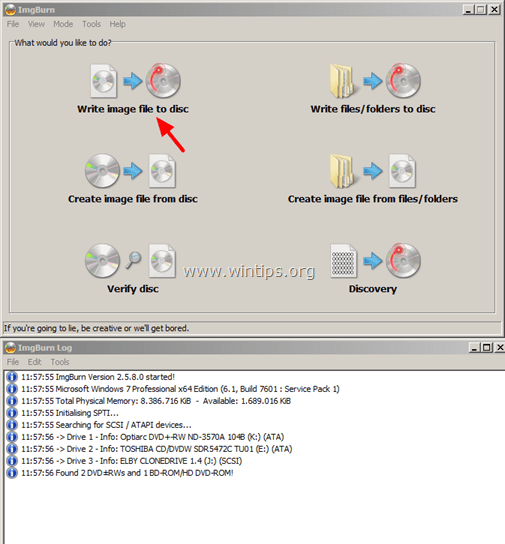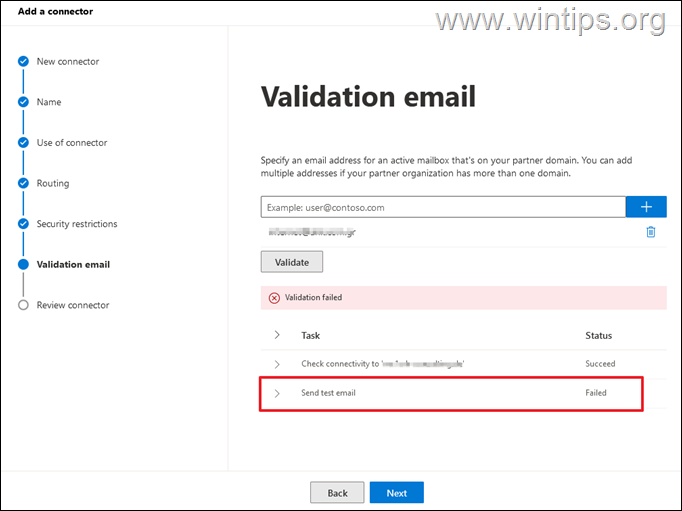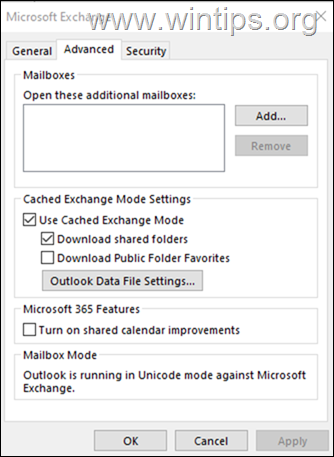、
「Yontoo」Toolbar by Yontoo LLCは、ブラウジングリダイレクトを実行し、未知のベンダーからの広告と特別オファーを表示する悪意のあるブラウザアドウェアおよびハイジャッカープログラムです。 「yontoo "ツールバー 他のソフトウェアインストールプログラム内にバンドルされており、同社はプログラムがインターネット上のWebエクスペリエンスをパーソナライズしていると主張しています。
Yontoo Toolbarがインストールされると、ブラウザのホームページ(to:search.conduit.com)とその設定を変更し、ブラウザ内に役に立たないツールバーをインストールします。
削除する「Yontoo」ソフトウェア コンピューターから、以下の手順を使用してください。
* クリックここYontooツールバーを削除する方法に関する詳細なビデオを表示します。
コンピューターから「Yontoo」ソフトウェアを削除する方法:
ステップ1。インストールされたアプリケーションをアンインストールします"YontooコントロールパネルからのLLC。
1。これを行うには、行きます開始>コントロールパネル。
{始める>設定>コントロールパネル。 (WindowsXP)}
2。ダブルクリックして開きますプログラムを追加または削除します」Windows XPまたは
「プログラムと機能」Windows 8、7、またはVistaがある場合)。
3。プログラムリストで、検索とこれらのアプリケーションを削除/アンインストールします。
に。タルマインストーラー
b。Yontoo 2.05(Yontoo LLCによる) *
c。 Yontooツールバー(Yontooによって)
d。 Yontooレイヤー
e。ブラウザ保護
f。他の未知のプログラムをアンインストールします
知らせ*:Yontoo Uninstallウィンドウで、2番目のオプションをクリックしてYontooを完全に削除します。
ステップ2。「Yontoo」ツールバーを削除し、インターネットブラウザーの設定を復元します。
インターネットエクスプローラー、Google Chrome、モジラ・ファイアフォックス
インターネットエクスプローラー
インターネットエクスプローラーから「Yontoo」ツールバーを削除し、IE検索設定を復元する方法。
1。 インターネットエクスプローラーを開きますそして、「開きます」インターネットオプション」。
IEのファイルメニューからこれを行うには、「」を選択します。ツール」> "インターネットオプション」。
知らせ*:IEの最新バージョンでは、「ギヤ」アイコン右上。
2。「」をクリックします高度な」タブ。
3。選ぶ "リセット」。
4。「有効にするために)を確認する「個人設定を削除します」ボックスと選択リセット」。
5。リセットアクションが完了したら、押す近い」そして、「」を選択しますわかりました」インターネットエクスプローラーオプションを終了します。
6.ブラウザを再起動します。
7。Internet Explorerを再開し、IEのファイルメニューから、「」を選択します。ツール」> "アドオンを管理します」。
8。「ツールバーと拡張機能」を選択します左ペインに、そしてすべての「Yontoo」拡張機能を無効にします。
9。「」をクリックします。検索プロバイダー」左ペインのオプション。最初に選択して「デフォルトとして設定します」別の検索エンジンを検索する以外にYontoo」。
10。次に、「」を選択しますYontooカスタマイズされたWeb検索」とクリックします取り除く。
9。進みますステップ3。
Google Chromeから「Yontoo」ツールバーを削除し、Chrome検索設定を復元する方法。
1。Google Chromeを開いて、Chromeメニューに移動しますそして、選択してください」設定「。
2。」を見つけますスタートアップで「セクションと選択」ページを設定します「。
3。 消去「search.conduit.com「スタートアップページから押して」x「右側のシンボル。
4。 お好みの起動ページを設定します(例えばhttps://www.google.com)そして押す "わかりました「。
5。行く」検索「セクションと選択」検索エンジンを管理します「。
6。 推奨されるデフォルト検索エンジンを選択します(たとえばGoogle Search)とプレス」デフォルトにします「。
7。次に、を選択しますsearch.conduit.com "検索エンジンと削除しますを押すことによってx「右のシンボル。選択してください」わかりました「閉じる」検索エンジン「窓。
8。選ぶ "拡張機能" 左に。
9。で "拡張機能」オプション取り除く「Yontoo 1.0.3。」右側のリサイクルアイコンをクリックして延長します。
10。すべてのGoogle Chrome Windowsを閉じますpROCEEDにステップ3。
モジラ・ファイアフォックス
Mozilla Firefoxから「Yontoo」ツールバーを削除し、Firefox検索設定を復元する方法。。
1.最初に、Firefoxのメイン「メニューバー」を有効にした必要があります。
*右クリック、の右側の空きスペースに「ページタブ」そして有効にするFirefox「メニューバー」。
2。Firefoxメニューから、「ヘルプ」> "トラブルシューティング情報」。
3。で "トラブルシューティング情報」ウィンドウ、プレス」Firefoxをリセットします」ボタンFirefoxをデフォルトの状態にリセットします。
4。プレス "Firefoxをリセットします: また。
5。リセットジョブが完了した後、Firefoxは再起動します。
6。Firefoxメニューから、「ツール」> "アドオンを管理します」。
7。選ぶ「エクステンション」左に そして、「yontoo」拡張機能が存在しないことを確認してください。 *
* yontoo」拡張機能が存在する場合、「」を選択します。Yontoo 1.20.02」参照して選択します取り除く。
8.すべてのFirefox Windowsを閉じて、次のステップに進みます。
ステップ3:Windows内で実行されている悪意のあるプログラムを削除します。
ダウンロードそして走る CCLEANER。
1。CCleanerのメインウィンドウで、選択してください」ツール「左ペインに。
2。で "ツール「セクション、選択」起動する「。
3。選ぶ「インターネットエクスプローラー」タブ、そして選択しますそして2つの悪意のあるエントリを削除します(1つずつ)インターネットエクスプローラーから:
a。 Helper Yontoo Toolbar C:\ Program Files \ Yontoo \ prxtbyont.dll
b。 Toolbar Yontoo Toolbar C:\ Program Files \ Yontoo \ prxtbyont.dll
4。ついに選ぶ「スケジュールされたタスク」タブ、そして 選択します そして 消去 (1つずつ)悪意のあるタスクエントリ:
a。 0 c:\ program files \ Internet Explorer \ iexplore.exe
b。 4670 wscript.exe C:\ uses \ admin \ appdata \ local \ temp \ launchie.vbs // b
4。コンピューターを再起動します。
ステップ4:「AdwCleaner」を使用して、レジストリエントリをクリーンします。
1。ダウンロードして保存します」アドウクリーナー」デスクトップのユーティリティ。
2。すべてのオープンプログラムを閉じますそしてダブルクリック開く「アドウクリーナー」デスクトップから。
3。プレス "消去」。
4。プレス "わかりました」「AdwCleaner - 情報」ウィンドウとプレス「わかりました" またコンピューターを再起動します。
5。コンピュータが再起動するとき近い「AdwCleaner」情報(README)ウィンドウを続け、次のステップを続けます。
ステップ5。クリーン残りのコンピュータ悪意のある脅威。
ダウンロードそしてインストール今日の最も信頼性の高い無料の無料アンチマルウェアプログラムの1つは、残りの悪意のある脅威からコンピューターをきれいにしています。マルウェアの脅威、既存および将来の脅威から絶えず保護されている場合は、MalwareBytes Anti-Malware Pro:インストールすることをお勧めします。
MalwareBytes™保護
スパイウェア、アドウェア、マルウェアを削除します。
今すぐ無料ダウンロードを開始してください!
*インストールと使用方法がわからない場合MalwareBytesアンチマルウェア「、これらを読んでください説明書。
アドバイス:コンピューターが清潔で安全であることを確認するために、Windowsの「セーフモード」でMalwareBytesのアンチマルウェアフルスキャンを実行する。*
*Windowsセーフモードに入るには、「」を押します。F8」Windowsロゴが表示される前に、コンピューターが起動しているときのキー。Windows Advanced Optionsメニュー」が画面に表示され、キーボードの矢印キーを使用してセーフモードオプションしてから押します"入力「。
ステップ6。不要なファイルとエントリを清掃します。
使用 "CCLEANER」プログラムして進みますクリーン一時的なシステムインターネットファイルそして無効なレジストリエントリ。
*インストールと使用方法がわからない場合「ccleaner」、これらを読んでください説明書。
ステップ7。変更については、コンピューターを再起動して、効果を発揮し、ウイルス対策プログラムで完全なスキャンを実行します。
この記事があなたに役立つ場合は、寄付をすることで私たちをサポートすることを検討してください。1ドルでさえ私たちにとって大きな違いをもたらすことができますこのサイトを自由に保ちながら他の人を助け続けるための努力において: