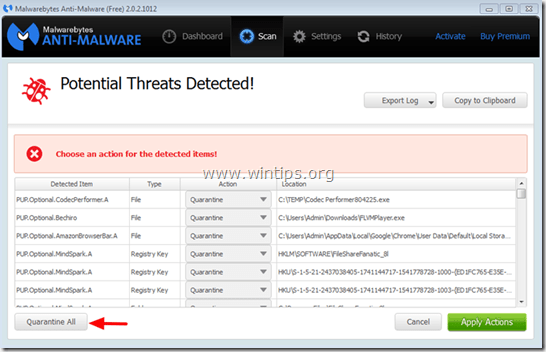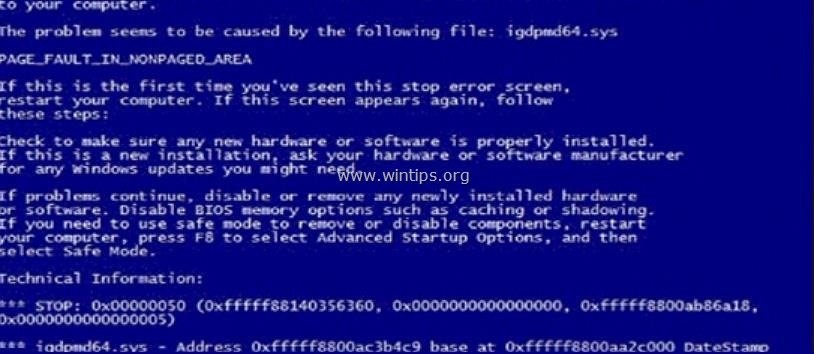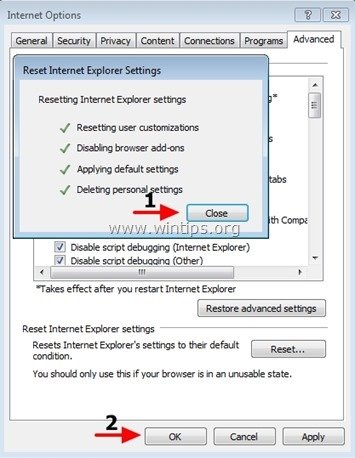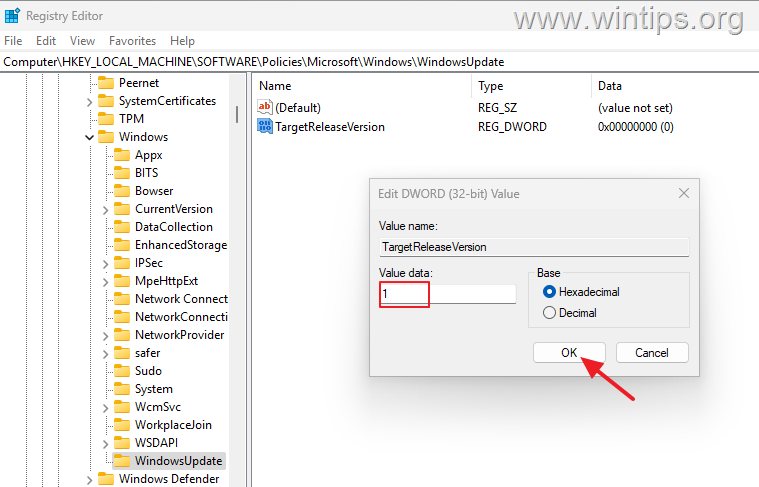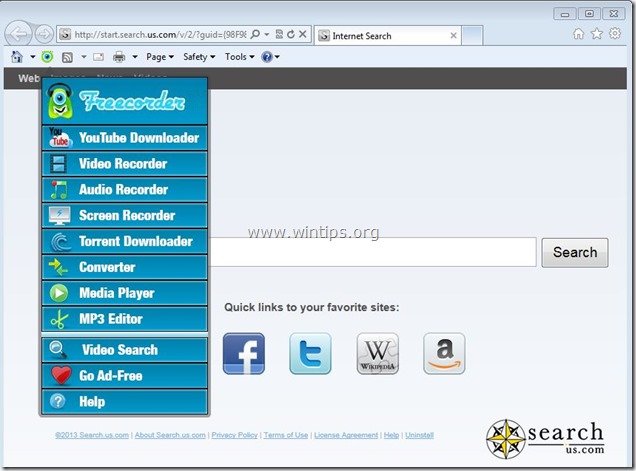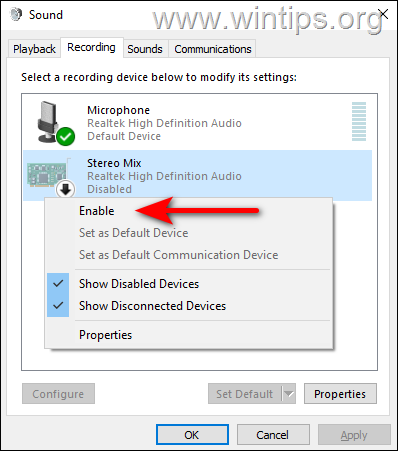、
多くのアドウェアまたは潜在的に不要なプログラム(pup)は、エンタープライズポリシーを使用してクロムブラウザ内に拡張機能をインストールするため、Chrome拡張機能を介してそれらを削除することはできません(Chrome:// extensions/。)。より具体的には、これらの拡張機能はエンタープライズポリシーGPOによって管理およびインストールされているため、Chrome設定を使用して簡単にアンインストールできません。
おそらく、これらの拡張機能は、インターネットから他のフリーソフトウェアをダウンロードしてインストールした後、コンピューターにインストールされます。
注記:コンピューターにソフトウェアをインストールするときは、常に注意を払う必要があります。
エンタープライズポリシーによってインストールされた拡張機能を削除する場合は、以下のステップに従ってください。
エンタープライズポリシーGPOによってインストールされたChrome拡張機能を削除する方法
ステップ1。コントロールパネルから不要な拡張機能をアンインストールします。
1。これを行うには、次のように移動します。
- Windows 8/7/Vista:開始>コントロールパネル。
- Windows XP:始める>設定>コントロールパネル
2。ダブルクリックして開きます
- プログラムを追加または削除しますWindows XPがある場合
- プログラムと機能Windows 8、7、またはVistaがある場合。
3。プログラムリストで、検索と削除/アンインストールします不明または不要なアプリケーション。例(メディアプレーヤー、メディアサーバー1.1、ビデオプレーヤー、bloucktheadapppなど)
ステップ2:Chromeから不要な拡張機能のIDを見つけ、次に悪意のあるレジストリキーを削除します。
1。Google Chromeを開いて、Chromeメニューに移動しますそして、選択してください」設定「。
2。選ぶ "エクステンション」左ペインから。
3。で "拡張機能」ウィンドウイネーブル(チェック)開発者モード" オプション。
4。 注記id削除する拡張機能の下に表示され、クロム拡張機能ウィンドウを開いたままにします。
Windowsレジストリから自動的にインストールされる(ロード)不要な拡張機能を防ぎます。
*知らせ:エンタープライズポリシーによってインストールされている一部の拡張機能は、Windowsレジストリに追加のエントリを配置しません。したがって、このステップに従って予防措置としてのみ従います。
5.オープンレジストリエディター。
それを行うために「」を開きます走る”コマンド*および検索(実行)ボックスで、「入力」を入力します。regedit」とプレス」入力」。
*「開く方法」走る" 指示:
Windows XP:
「」をクリックします。始める」ボタンと選択走る」。
Windows 7、Vista
「」をクリックします。始める」ボタンをクリックして、検索"箱。
Windows8:
右クリックします左下隅に「」を選択します。走る」。
6。内部レジストリエディター、「」をクリックします。編集」メニューと選択探す」。
7。「何を見つけてください」ボックス、タイプ:extensionInstallforcelist
8。次に、右ペインを見てください。extensionInstallforcelist」キーは、そのデータ値がChrome Extensionsウィンドウから見つかった拡張機能IDと一致する値を見つけて削除します。
9。「」を押しますF3次のものを見つけるためのキーボードのボタンextensionInstallforcelist」 レジストリのキーと同じ手順を繰り返します(右ペインの余分な値を削除します)。 *
* 注記:Windows XPベースのコンピューターでは、extensionInstallforcelist”キーは、レジストリ内のこれらの場所で3回(3回)見つかります。
- hkey_current_user \ software \ microsoft \ windows \ currentversion \ groupポリシーオブジェクト\ {9a8ec6cb-dd83-4e3e-9829-71ed9ceac021} Machine \ Software \ Policies \ Google \ chrome \ extensioninstallforcelist
- hkey_local_machine \ software \ policies \ google \ chrome \ extensionInstallforcelist
- hkey_users \ s-1-5-21-606747145-746137067-854245398-1003 \ software \ microsoft \ windows \ currentversion \グループポリシーObjects \ {9A8EC6CB-DD83-4E3E-9829-71ED9CEAC021} Machine \ Software \ Policies \ Google \ Chrome \ ExtensionInstallForcelist
10。この手順を繰り返して、Chromeのエンタープライズポリシーによってインストールされている他の拡張機能のすべてのレジストリキーを見つけて削除します。 (例:YouTubeadblocker、mediaplayerなど)
11。近い "レジストリエディター」。
ステップ3。Chromeポリシーで使用される悪意のあるフォルダーを見つけて削除します。
1。Google Chromeを開き、URLアドレスバー" タイプ:Chrome://ポリシー& プレス "入力」。
2。で "ポリシー」ウィンドウプレス「」値を表示します" ボタン。*
*注記:ここでポリシーが見つからない場合は、次のステップに続きます。
3。今 "コピー」悪意のあるフォルダー拡張機能のパス。
例えば」C:/ProgramDo」
4。Windowsエクスプローラーを開くと「ペースト」アドレスバーのコピーされたパス。
5。プレス"入力」その道をナビゲートする:
6.親フォルダーでマウスをクリックしてください:例C:\ programData」
7。最後に、悪意のあるフォルダーを削除します(例」dgoiddfiaigjfjblblmidmpgokkegkld」)そこから。
8。Chromeポリシーにある他のポリシー値について、このステップを繰り返し、次のステップに進みます。
ステップ4:「registry.pol」ファイルを削除します。
知らせ:Hiddenファイルビューを有効にしてこのタスクを実行する必要があります。それを行うには、次のように移動します。
- 始める>コントロールパネル>フォルダーオプション。 「」をクリックしますビュー「タブ。
- クリック "非表示のファイル、フォルダー、ドライブを表示します「&
- チェックする」保護されたオペレーティングシステムファイルを非表示にします「
- プレス "わかりました「
1。Windows Explorerを開き、次のパスに移動します。c:\ windows \ system32 \ grouppolicy
2。で "c:\ windows \ system32 \ grouppolicy」フォルダ あなたは二人を見つけるでしょう(2)続くフォルダー:
- 機械
- ユーザー
3。両方のフォルダーを開きます(機械&ユーザー)「名前」というファイルを削除します。registry.pol」彼らの中で。
ステップ5。CCleanerを使用してエンタープライズポリシーによってインストールされたChrome拡張機能を削除します。
1。ダウンロードそして走る CCLEANER。
2。「CCleaner」でメインウィンドウ、選択」ツール「左ペインに。
3。で "ツール「セクション、選択」起動する「。
4。を選択してくださいクロム」タブ。
5。 右クリックしますリストの不要な拡張機能で「」を選択します。コンセントフォルダーを開きます」
6。拡張機能が次のように実行されているフォルダー名に注意してください。
7。「」を押します上」ボタンを持つボタンを親フォルダーに移動します。
c:\ドキュメントと設定\<USERNAME> \ local settings \ application data \ google \ chrome \ user data \ default \ extensions
Windows 8,7&Vistaユーザー:親フォルダをクリックします:
c:\ users \\<USERNAME> \ appdata \ local \ google \ chrome \ user data \ default \ extensions \
8。 消去不要なフォルダー。
9。それから「CCLEANER」選択しますそして消去リストからの不要な拡張機能。
10。最後に「スケジュールされたタスク」タブとそこから削除不要なエントリまたは疑わしいエントリが見つかりました。*
*個人的には、「」から削除することを好みます。スケジュールされたタスクユーザーの「エントリ)は、ユーザーの「エントリ)を実行する「エントリ)ダウンロード」フォルダーまたは「c:\ users \<USERNAME> \ appdata \」フォルダー。
例えば
- はいタスクAmiupdxpAmonetizéLtdC:\ Users \ admin \ appdata \ local \ swvupdater \ updater.exe
- はいのタスクFacebookUpDateTaskusers-1-5-21-2273408809-1896761900-1418304126-1000CORE Facebook Inc. C:\ Users \ Admin \ AppData \ local \ update \ upfacegupdate.exe /c /nocrashserver
- はいタスクFacebookUpDateTaskusers-1-5-21-2273408809-1896761900-1418304126-1000UA Facebook Inc. C:\ Users \ Admin \ AppData \ local \ facebook \ update \ facebookupdate.exe /ua /ua /ua /ua /ussource Scheduler
- はいタスク{338F2208-C868-43CC-9A39-79727B6B23E2} Microsoft Corporation C:\ Windows \ System32 \ Pcalua.exe -A "C:\ users \ admin \ downloads \ psetup(1).exe" -d c:\ users \ admown \ downloadsss
- はいタスク{474AEF97-0C09-4D25-8135-CDA13E8C1338} Microsoft Corporation C:\ Windows \ System32 \ pcalua.exe -A "C:\ uses \ admind \ downloads \ downloads \ shockwave_installer_slim
- はいタスク{C05DE9D-C140-41E5-B35F-33181D34FAFA} Microsoft Corporation C:\ Windows \ System32 \ pcalua.exe -A C:\ admin \ downloads \ windowsphonephone.exe -d C:\ admin \ admin \ downloads \ downloads \ downloads
11。近いCCLEANER。
ステップ6:「AdwCleaner」を使用して残りのアドウェアをクリーニングします。
1。ダウンロードして保存します」アドウクリーナー」デスクトップのユーティリティ。
2。すべてのオープンプログラムを閉じますそしてダブルクリック開く「アドウクリーナー」デスクトップから。
3。プレス "スキャン」。
4。スキャンが完了したら、押します"クリーン」不要な悪意のあるエントリをすべて削除する。
4。プレス "わかりました" で "AdwCleaner - 情報」とプレス「わかりました" またコンピューターを再起動します。
5。コンピュータが再起動するとき、近い「adwcleaner "情報(readme)ウィンドウと次のステップに続きます。
ステップ7。ジャンクウェア除去ツールを使用して、潜在的に不要なプログラム(子犬)を削除します。
1。ダウンロードして実行しますJRT - ジャンクウェア削除ツール。
2。任意のキーを押して、「」でコンピューターのスキャンを開始します。JRT - ジャンクウェア削除ツール」。
3。JRTがシステムをスキャンしてクリーニングするまで我慢してください。
4。JRTログファイルを閉じますリブートあなたのコンピューター。
ステップ8。クリーン残りのコンピュータ悪意のある脅威。
ダウンロードそしてインストール今日の最も信頼性の高い無料の無料アンチマルウェアプログラムの1つは、残りの悪意のある脅威からコンピューターをきれいにしています。マルウェアの脅威、既存および将来の脅威から絶えず保護されている場合は、MalwareBytes Anti-Malware Pro:インストールすることをお勧めします。
MalwareBytes™保護
スパイウェア、アドウェア、マルウェアを削除します。
今すぐ無料ダウンロードを開始してください!
1。走る "MalwareBytesアンチマルウェア "必要に応じて、プログラムが最新バージョンと悪意のあるデータベースに更新できるようにします。
2。「マルウェアビートアンチマルウェア」メインウィンドウが画面に表示されたら、「」を選択します。クイックスキャンを実行します「オプションを押してから押します」スキャン「ボタンと、プログラムにシステムをスキャンさせて脅威にします。
3。スキャンが完了したら、押します"わかりました"情報メッセージを閉じてからプレス「結果を表示」ボタンにビューそして取り除く見つかった悪意のある脅威。
4。「結果を表示」ウィンドウでチェック -マウスの左ボタンを使用 - すべての感染したオブジェクトそして、「」を選択します選択した削除します「オプションと、選択した脅威をプログラムに削除させます。
5。感染したオブジェクトの削除が完了したとき、「システムを再起動して、すべてのアクティブな脅威を適切に削除する」
6。に続きます次のステップ。
アドバイス:コンピューターが清潔で安全であることを確認するには、「フルスキャン」と "MalwareBytesのアンチマルウェア」 Windowsで「セーフモード」。*
*Windowsセーフモードに入るには、「」を押します。F8」Windowsロゴが表示される前に、コンピューターが起動しているときのキー。Windows Advanced Optionsメニュー」が画面に表示され、キーボードの矢印キーを使用してセーフモードオプションしてから押します"入力「。
ステップ9。不要なファイルとエントリを清掃します。
使用 "CCLEANER」プログラムして進みますクリーン一時的なシステムインターネットファイルそして無効なレジストリエントリ。
*インストールと使用方法がわからない場合「ccleaner」、これらを読んでください。
ステップ10。変更については、コンピューターを再起動して、ウイルス対策プログラムで完全なスキャンを実行します。
この記事があなたに役立つ場合は、寄付をすることで私たちをサポートすることを検討してください。1ドルでさえ私たちにとって大きな違いをもたらすことができますこのサイトを自由に保ちながら他の人を助け続けるための努力において: