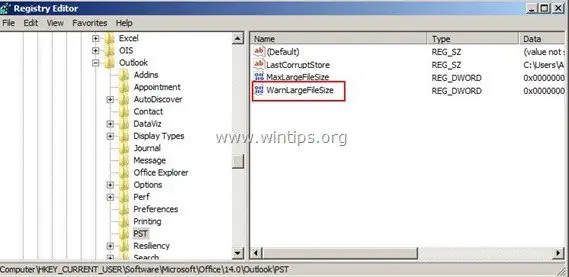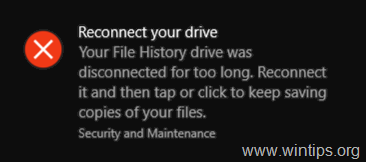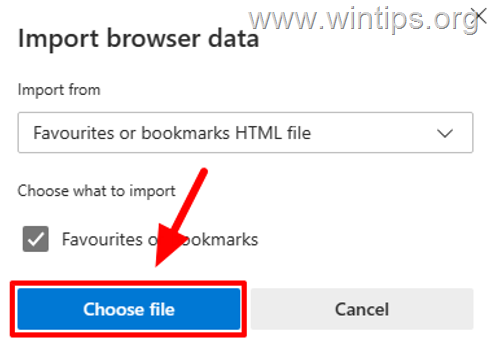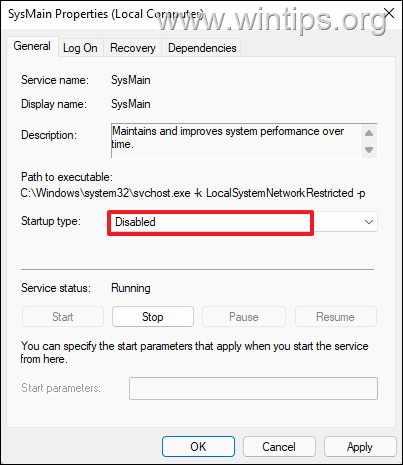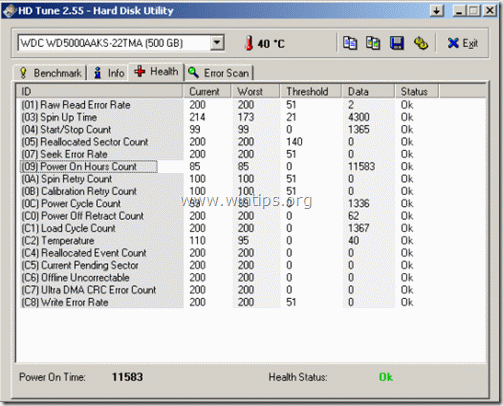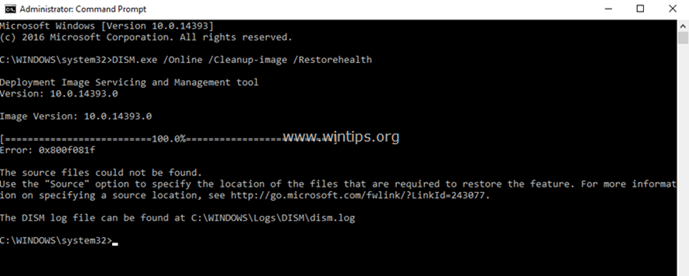、
SavingsSlider(215アプリまで)オンラインで買い物をしているときに、オファーと広告を備えたクーポンを表示するブラウザアドウェアプログラムです。プログラム出版社は、オンラインで購入するときにお金を節約できると主張しています。 「貯蓄スライド」インストーラーアプリケーション 一般に、他のソフトウェアインストールプログラム内にバンドルされています。
注記:コンピューターにソフトウェアをインストールするときは、常に注意を払う必要があります。
削除したい場合貯蓄スライダー」アドウェアアプリケーション、以下の手順に従ってください。
削除する方法「貯蓄スライダー」コンピューターからのアプリケーション:
ステップ1。コントロールパネルから「215アプリ」によってインストールされたアプリケーションをアンインストールします。
1。これを行うには、行きます開始>コントロールパネル。
{Windows 8:右クリックに左下隅選択しますコントロールパネル}
{Windows XP:始める>設定>コントロールパネル。 }
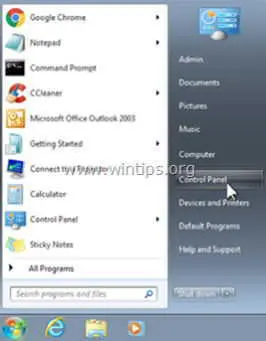
2。ダブルクリックして開きますプログラムを追加または削除します」Windows XPまたは
「プログラムと機能」Windows 8、7、またはVistaがある場合)。

3。プログラムリストで、検索とこれらのアプリケーションを削除/アンインストールします。
a。貯蓄スライダー(215アプリまで)*
知らせ*: 見つけられない場合貯蓄スライダー」プログラムリストでは、
a。Windowsエクスプローラーを開いて行きます:「c:\プログラムファイル\節約スライダー\「。
b。 doubleクリック実行するために'アンインストール「そのフォルダーからのアプリケーション。
4。次のステップに進みます。
ステップ2。削除「貯蓄スライダーインターネットブラウザアプリケーションからの拡張機能(アドオン)。
通常、削除した後」貯蓄スライダー「アプリケーション、あなたのインターネットブラウザはクリーンでなければなりません。いいえを確認するために」貯蓄スライダー」アドオンはブラウザ内に存在し、次の手順に従ってください。
インターネットエクスプローラー、Google Chrome、モジラ・ファイアフォックス
インターネットエクスプローラー
削除する方法「貯蓄スライダー」インターネットエクスプローラーおよび復元ブラウザー設定からの拡張。
1。 インターネットエクスプローラーを開きますそして、「開きます」インターネットオプション」。
IEのファイルメニューからこれを行うには、「」を選択します。ツール」> "インターネットオプション」。
知らせ*:IEの最新バージョンでは、「ギヤ」アイコン右上。
2。で "検索」セクションプレス」設定" で検索セクション。 *
知らせ*:メインインターネットエクスプローラーウィンドウでインターネットエクスプローラーの検索設定を変更する場合は、「」を押してください。ギヤ」アイコン![]() (右上隅)を選択します。アドオンを管理します」。
(右上隅)を選択します。アドオンを管理します」。
3.「ツールバーと拡張機能」を選択します左ペインで、次に属する不要なツールバーまたは拡張機能を選択します革新的なアプリここからクリックします」無効にします「。
a。貯蓄スライダー(革新的なアプリによる)
4。インターネットエクスプローラーを再起動しますそして進みますステップ3。
削除する方法「貯蓄スライダー」Chromeからの拡張。
1。Google Chromeを開いて、Chromeメニューに移動しますそして、選択してください」設定「。
2。選ぶ "エクステンション」左ペインから。
3。削除します不要な「貯蓄スライダー" 拡大「リサイクルビン」を押すことでその行のアイコン。
4。 Google Chromeを再起動しますそして に進みますステップ3。
モジラ・ファイアフォックス
削除する方法「貯蓄スライダー」Firefoxからの拡張。
1。「」をクリックします。Firefox」Firefoxウィンドウの左上にあるメニューボタンと行きますに「アドオン」。
2。で "拡張機能」オプション、クリックオン」取り除く」削除するボタン」貯蓄スライダー" 拡大*。
3.すべてのFirefox Windowsを閉じます再起動Firefox。
4。 次のステップに進みます。
ステップ3:「AdwCleaner」を使用して残りのレジストリエントリをクリーンします。
1。ダウンロードして保存します」アドウクリーナー」デスクトップのユーティリティ。
2。すべてのオープンプログラムを閉じますそしてダブルクリック開く「アドウクリーナー」デスクトップから。
3。プレス "スキャン」。
4。スキャンが完了したら、押します"クリーン」不要な悪意のあるエントリをすべて削除する。
4。プレス "わかりました" で "AdwCleaner - 情報」とプレス「わかりました" またコンピューターを再起動します。
5。コンピュータが再起動するとき、近い「adwcleaner "情報(readme)ウィンドウと次のステップに続きます
ステップ4。残りの悪意のある脅威からコンピューターを清掃します。
ダウンロードそしてインストール今日の最も信頼性の高い無料の無料アンチマルウェアプログラムの1つは、残りの悪意のある脅威からコンピューターをきれいにしています。マルウェアの脅威、既存および将来の脅威から絶えず保護されている場合は、MalwareBytes Anti-Malware Pro:インストールすることをお勧めします。
MalwareBytes™保護
スパイウェア、アドウェア、マルウェアを削除します。
今すぐ無料ダウンロードを開始してください!
1。走る "MalwareBytesアンチマルウェア "必要に応じて、プログラムが最新バージョンと悪意のあるデータベースに更新できるようにします。
2。「マルウェアビートアンチマルウェア」メインウィンドウが画面に表示されたら、「」を選択します。クイックスキャンを実行します「オプションを押してから押します」スキャン「ボタンと、プログラムにシステムをスキャンさせて脅威にします。
3。スキャンが完了したら、押します"わかりました"情報メッセージを閉じてからプレス「結果を表示」ボタンにビューそして取り除く見つかった悪意のある脅威。
。
4。「結果を表示」ウィンドウでチェック -マウスの左ボタンを使用 - すべての感染したオブジェクトそして、「」を選択します選択した削除します「オプションと、選択した脅威をプログラムに削除させます。
5。感染したオブジェクトの削除が完了したとき、「システムを再起動して、すべてのアクティブな脅威を適切に削除する」
この記事があなたに役立つ場合は、寄付をすることで私たちをサポートすることを検討してください。1ドルでさえ私たちにとって大きな違いをもたらすことができますこのサイトを自由に保ちながら他の人を助け続けるための努力において: