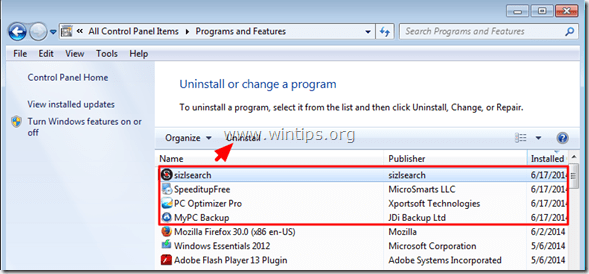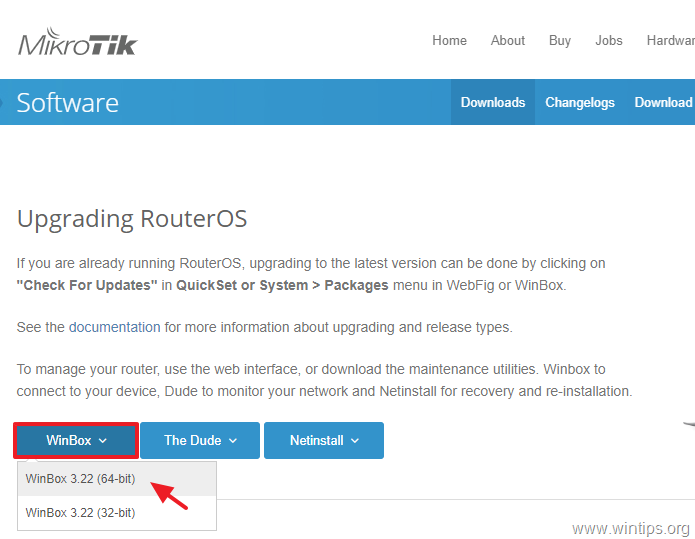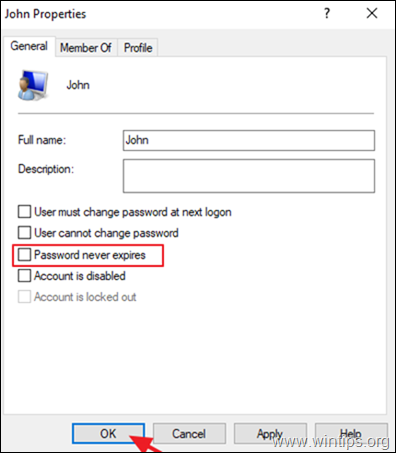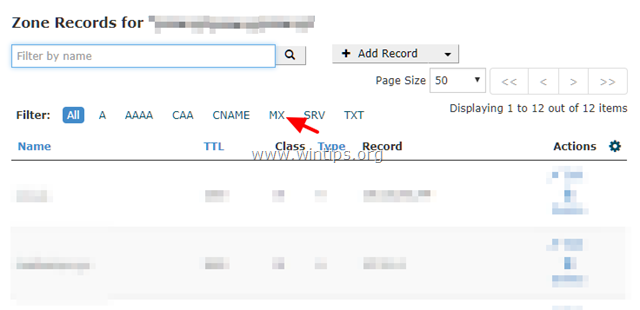、
「Inboxace Toolbar」一般的なインターネットブラウザー(Internet Explorer、Chrome、またはFirefox)にインストールされている拡張機能であり、パブリッシャーが主張するように、ユーザーがワンクリックでブラウザでWebメールを簡単に表示するのに役立ちます。
「Inboxace Toolbar」ツールバーは、インターネット検索設定を変更するため、インターネットのホームページを変更するため、ブラウザアドウェアおよびハイジャッカープログラムとしてマークされています。mywebsearch検索エンジン(home.mywebsearch.com)ブラウジングリダイレクトを実行し、不明なベンダーから広告を表示します。
「Inboxace Toolbar」インストーラープログラムは他のフリーソフトウェアインストールプログラム内にバンドルされているため、コンピューターにフリーソフトウェアをインストールするときは、常に注意を払う必要があります。
削除する「受信ボックスエースツールバー」&mywebsearch設定コンピューターから、以下の手順に従ってください。
コンピューターから「Inboxace Toolbar」ソフトウェアを削除する方法:
ステップ1。インストールされたアプリケーションをアンインストールします「Inboxace Toolbarコントロールパネルからのソフトウェア。
1。これを行うには、行きます開始>コントロールパネル。
{始める>設定>コントロールパネル。 (WindowsXP)}
2。ダブルクリックして開きますプログラムを追加または削除します」Windows XPまたは
「プログラムと機能」Windows 8、7、またはVistaがある場合。
3。プログラムリストで、検索とこれらのアプリケーションを削除/アンインストールします。
a。 Inboxace Toolbar
ステップ2。インターネットブラウザから「Inboxace Toolbar」設定を手動で削除します。
削除する方法Inboxace Toolbar ToolbarInternet ExplorerからIE検索設定を復元します。
1。 インターネットエクスプローラーを開きますそして、「開きます」インターネットオプション」。
IEのファイルメニューからこれを行うには、「」を選択します。ツール」> "インターネットオプション」。
知らせ*:IEの最新バージョンでは、「ギヤ」アイコン右上。
2。で "一般的な」タブ、消去「home.mywebsearch.com" から "ホームページ」ボックスとタイプお好みのホームページ(例:www.google.com))
3。次に、「設定" で検索セクション。 *
知らせ*:メインインターネットエクスプローラーウィンドウでインターネットエクスプローラーの検索設定を変更する場合は、「」を押してください。ギヤ」アイコン(右上隅)を選択します。アドオンを管理します」。
4。の上 "検索プロバイダー」オプション、選択と」デフォルトとして設定します」以外の検索プロバイダー私のウェブ検索」。
5。次に、「」を選択します私のウェブ検索」とクリックします取り除く。
6.「ツールバーと拡張機能」を選択します左ペインに、そして選択しますそして無効にします(1つずつ)次の不要なツールバーと拡張機能:*
a。受信機
b。からの検索アシスタント
c。ツールバーから
*このステップで上記の拡張機能を無効にできない場合は、引き続き実行されます」アドウクリーナー「ユーティリティ(ステップ3)。
7.すべてのインターネットエクスプローラーウィンドウを閉じて進みます。
削除する方法Inboxace Toolbar ToolbarGoogle Chromeから、Chrome検索設定を復元します。
1。Google Chromeを開いて、Chromeメニューに移動しますそして、選択してください」設定「。
2。」を見つけますスタートアップで「セクションと選択」ページを設定します「。
3。 消去「search.mywebsearch.com「スタートアップページからのページを押して」x「右側のシンボル。
4。 お好みの起動ページを設定します(例えばhttps://www.google.com)そして押す "わかりました「。
5。下 "外観」セクション、「」を有効にするために確認してください。ホームボタンを表示します」オプションと選択を選択します変化」。
6。 消去「home.mywebsearch..com」からのエントリ「このページを開きます" 箱。
7。 タイプ(あなたが好きなら)あなたはウェブページを好みましたあなたがあなたを押すときに開くためにホームページ」ボタン(例:www.google.com) またはこのフィールドを空白のままにしますとプレス「わかりました」。
8。行く」検索「セクションと選択」検索エンジンを管理します「。
9。 推奨されるデフォルト検索エンジンを選択します(たとえばGoogle Search)とプレス」デフォルトにします「。
10。次に、を選択しますmywebsearch "検索エンジンと削除しますを押すことによってx「右のシンボル。選択してください」終わり「閉じる」検索エンジン「窓。
11。選ぶ "拡張機能" 左に。
12。で "拡張機能」オプション取り除く「受信機」右側のリサイクルアイコンをクリックして拡張機能を備えています。
13。すべてのGoogle Chrome Windowsを閉じますpROCEEDに。
モジラ・ファイアフォックス
削除する方法Inboxace Toolbar ToolbarMozilla Firefoxから、Firefox検索設定を復元します。
1。「」をクリックします。Firefox」Firefoxウィンドウの左上にあるメニューボタンと行きますオプション」。
2。で "一般的な」タブ消去「https://home.mywebsearch.com」からのページ「ホームページ」ボックスとお好みのホームページを入力します(例えばhttps://www.google.com)。
プレス "わかりました」終了時。
3。Firefoxメニューから、「ツール」> "アドオンを管理します」。
4。選ぶ「エクステンション」左に そして、それを確認してください受信機」 拡張機能は存在しません。*
* もし "受信機」拡張機能が存在し、次に「」を押します。取り除く」その行のボタン。
5。選ぶ "プラグイン"左側と"無効にする」「MindSparkツールバープラットフォームプラグインスタブ」ここにあります。
6。 すべてのfirefoxを閉じますWindowsとに進みます次のステップ。
ステップ3:「AdwCleaner」を使用して残りのレジストリエントリをクリーンします。
1。ダウンロードして保存します」アドウクリーナー」デスクトップのユーティリティ。
2。すべてのオープンプログラムを閉じますそしてダブルクリック開く「アドウクリーナー」デスクトップから。
3。プレス "消去」。
4。プレス "わかりました」「AdwCleaner - 情報」ウィンドウとプレス「わかりました" またコンピューターを再起動します。
5。コンピュータが再起動するとき、近い「AdwCleaner」情報(README)ウィンドウを続け、次のステップに進みます。
ステップ4。不要なファイルとエントリを清掃します。
使用 "CCLEANER」プログラムして進みますクリーン一時的なシステムインターネットファイルそして無効なレジストリエントリ。
*インストールと使用方法がわからない場合「ccleaner」、これらを読んでください。
ステップ5。クリーン残りのコンピュータ悪意のある脅威。
ダウンロードそしてインストール今日の最も信頼性の高い無料の無料アンチマルウェアプログラムの1つは、残りの悪意のある脅威からコンピューターをきれいにしています。マルウェアの脅威、既存および将来の脅威から絶えず保護されている場合は、MalwareBytes Anti-Malware Pro:インストールすることをお勧めします。
MalwareBytes™保護
スパイウェア、アドウェア、マルウェアを削除します。
今すぐ無料ダウンロードを開始してください!
*インストールと使用方法がわからない場合MalwareBytesアンチマルウェア「、これらを読んでください。
アドバイス:コンピューターが清潔で安全であることを確認するために、Windowsの「セーフモード」でMalwareBytesのアンチマルウェアフルスキャンを実行する。*
*Windowsセーフモードに入るには、「」を押します。F8」Windowsロゴが表示される前に、コンピューターが起動しているときのキー。Windows Advanced Optionsメニュー」が画面に表示され、キーボードの矢印キーを使用してセーフモードオプションしてから押します"入力「。
ステップ6。変更については、コンピューターを再起動して、ウイルス対策プログラムで完全なスキャンを実行します。
この記事があなたに役立つ場合は、寄付をすることで私たちをサポートすることを検討してください。1ドルでさえ私たちにとって大きな違いをもたらすことができますこのサイトを自由に保ちながら他の人を助け続けるための努力において: