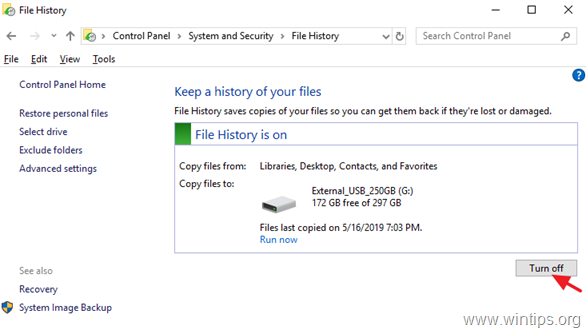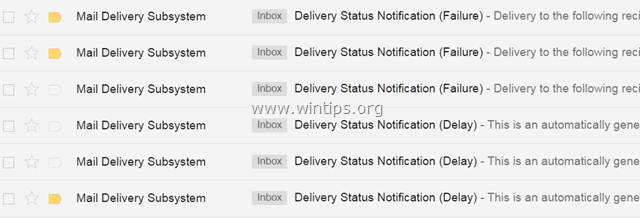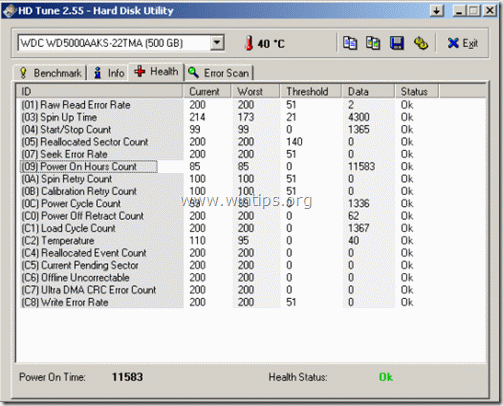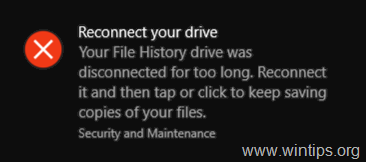、
ビデオ画面キャプチャも一般的に「スクリーンキャスト」は、コンピューター画面の動き、操作、およびビデオの変更を記録するプロセスであり、プレゼンテーションや教育上の理由のためにビデオチュートリアルを作成するために一般的に使用されています。
「スクリーンキャスト」と状況で使用されることがよくあり、説明するのが難しい、または複雑な手順を含むコンピューター操作を実証します。コンピューターで多くのフリースクリーンレコーダーソフトウェアを見つけることができますが、それらの多くは最終ビデオに透かしを入れました。
このチュートリアルでは、制限なしに画面全体のアクションを記録する方法についてガイドします。
コンピューター画面を記録する方法(無料) - ビデオ画面キャプチャ
ステップ1。Camstudioのダウンロードとインストール - 無料録音ソフトウェア:
1。ダウンロードCamstudioからここ:
知らせ*:ダウンロードリンクが見つかるまでページを下にスクロールします。
2。ダウンロードが完了した後ダブルクリックに "Camstudio2.7R316.exe」Camstudioのインストールを開始します。
3。プレス "次」Camstudioセットアップウィザード。 *
注意:Camstudioのインストーラープログラムは、インストール中にサードパーティソフトウェア(ツールバー)を提供します。ソフトウェアはコンピューターにとって安全ですが、個人データを収集している可能性があります。
覚えておいてくださいチェックを解除しますインストール時に追加のソフトウェアを提供するボックス。
4。プレス「次" また。
5。次の画面で」チェックを解除します」取引" 合意 (インストールしないでください)とプレス「次」。
6。プレス "次」インストールが終了したとき。
7。プレス "仕上げる」Camstudioアプリケーションを起動します
8。プレス 'わかりました」から「camstudio.cfg」ファイルがありませんエラー。
ステップ2。Camstudioレコード設定を指定します。
1。地域:Camstudioメインメニューからクリックします。地域」
地域メニューでは、キャプチャする画面領域を指定できます。利用可能な設定は次のとおりです。
a。地域:レコードボタンを押した後、レコーダー領域を手動で割り当てます。
b。固定領域:固定サイズの領域を割り当ててキャプチャ(320×240など)を割り当ててから押します記録。
c。ウィンドウ:特定のプログラムウィンドウをキャプチャします。 (レコードボタンを押すとすぐにキャプチャするウィンドウを選択できます)
d。全画面表示:コンピューター画面全体をキャプチャします。
2。オプション:Camstudioメインメニューからクリックします。オプション」
Camstudioオプションメニューでは、変更できます。
a。ビデオオプション:キャプチャされたビデオの品質を調整します。
b。カーソルオプション:ここでは、カーソルの可視性と外観を指定できます。
C:オーディオオプション:オーディオソース設定(EGVOLUME)とオーディオおよびビデオの同期設定を指定します。
d。記録:オーディオを録音するかどうかを指定することができます。オーディオソース(スピーカーやマイクなど)
e。 Autopan:Autopanを有効にする場合、Camstudioは録音中にマウスの動きに焦点を合わせます。
f。自動的に録音を停止します:特定の時間の後に録音を停止します(例:60秒以降)
g。プログラムオプション:このメニューの内部から、次のような他のすべてのCamstudioオプションを調整できます。開始録画のプログラム、録画されたファイルのディレクトリ、AVIファイルの名前など。
また、キーボードショートカットを指定できます*
知らせ:*フルスクリーン領域をキャプチャする場合は、キーボードショートカットが必要です。
でキーボードショートカット、最も重要な設定は「記録/一時停止」と「停止」録音キー。
デフォルトで押すと「F8」ビデオ画面キャプチャプロセスを開始(一時停止)し、押すと「F9」キャプチャしながら、録音プロセスを完全に終了します。お好みの選択に従ってこれらのキーを変更できます。
3。ツール:Camstudioメインメニューからクリックします。ツール」。
内部ツールメニュー最も重要なオプションは「SWFプロデューサー」です。 SWFプロデューサーを押すと、AVIビデオをフラッシュに変換できます。
4。効果:Camstudioメインメニューからクリックします。効果」。
内部エフェクトメニューあなたのビデオ内に含める注釈を指定できます(例:時間、キャプション、透かし)
エフェクトでタイムスタンプ、キャプション、透かし設定を調整できます>オプションメニュー:
この時点で、基本的なCamstudioの設定を終了し、ビデオ形式でプレゼンテーションを記録する準備ができています。
ステップ3。画面キャプチャを開始します。
Camstudioの設定を指定した後、
1。pレス対応する - カムシュトゥディオ - 「記録/一時停止」ショートカットキー(例:F8"デフォルトで)記録を開始します。
2。画面のキャプチャを簡単に停止したいときはいつでもプレス対応するショートカットキー」停止」録音(例」F9」デフォルトで」。
知らせ:あなたは押すことができますF8"録音を一時停止したいときはいつでも
ステップ4。画面キャプチャをビデオ(AVI)に保存します。
画面録音の終了後、ビデオを保存する時が来ました。
1。で「AVIファイルを保存します」ウィンドウ、名前を入力します新しく作成されたビデオと「保存」それはあなたの好みの場所(例:デスクトップ)です。
それでおしまい!その後、好みのビデオ形式(.MOV、ビデオCD、DVDなど)でビデオ(他のユーティリティを使用)を変換するか、ビデオ(YouTubeなど)でビデオを公開することができます。
ヒント:記録する前に、トグル(AVI/フラッシュ)ボタンを押すと、いつでもフラッシュビデオ(SWF)に直接録音できます。
楽しむ!
この記事があなたに役立つ場合は、寄付をすることで私たちをサポートすることを検討してください。1ドルでさえ私たちにとって大きな違いをもたらすことができますこのサイトを自由に保ちながら他の人を助け続けるための努力において: