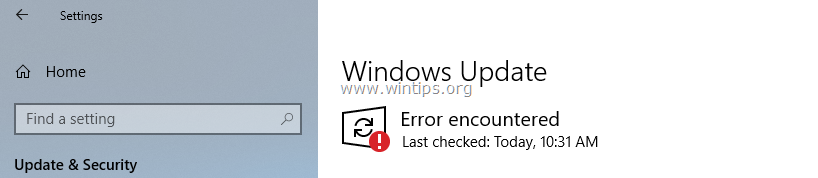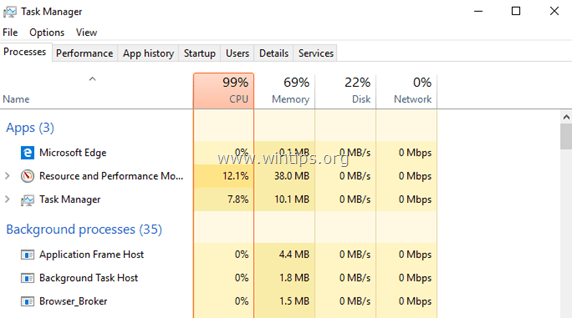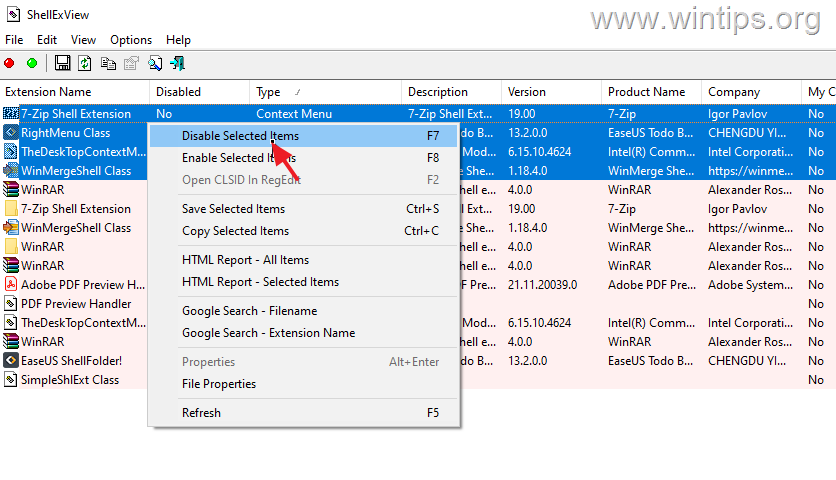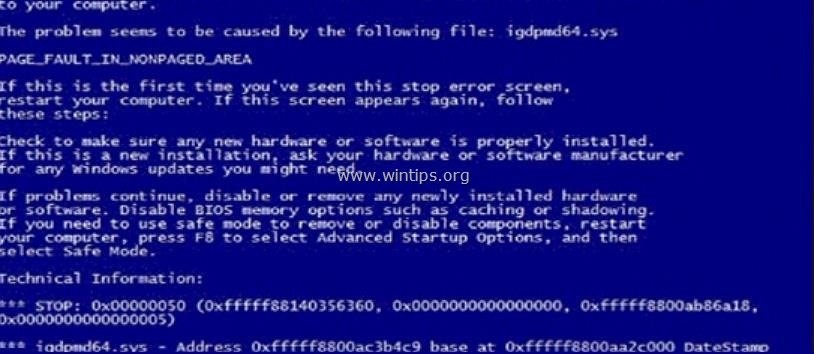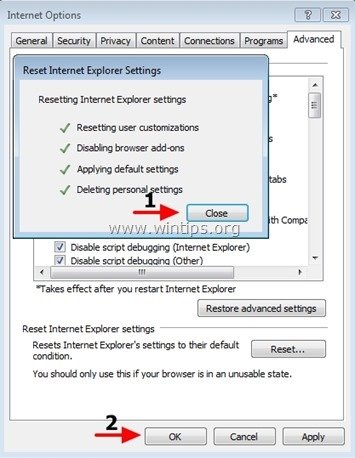、
Windows 10のアカウントにサインインできない場合は、「何かが起こっていて、ピンが利用できない。クリックしてピンを再度セットアップする」ため、以下を読んで問題をバイパスしてください。
Windows 10を使用すると、PINを使用してアカウントにサインインできます。これは、パスワードよりも覚えやすく、ローカルに保存され、インターネット接続を必要としない利点があり、認証する場合(たとえば、Microsoftアカウントを使用してPCにサインインする場合)。ただし、エラーが発生しているため、コンピューターにログインできない場合がある場合があります。この場合、以下の指示に従って問題を修正します。
このチュートリアルには、Windows 10のサインインエラーを解決するための段階的な指示が含まれています。
修正方法:PINはWindows 10では利用できません。
方法1。ピンをリセットします。
* 注意:この方法は、Microsoftアカウントを使用してWindows 10コンピューターにサインインするユーザーにのみ適用されます。ローカルアカウントを使用している場合は進みます方法-3下に。
1。PCがインターネットに接続されていることを確認してください。
2。ログイン画面で、クリックしますピンを忘れました指示に従ってピンをリセットします。
* 注記:表示されていない場合ピンを忘れましたオプション、クリックしますサインインオプションそして、をクリックします鍵アイコン。最後に、Windowsにサインインするには、MSアカウントのパスワードを入力します。
方法2。別のデバイスからMicrosoftアカウントにサインインします。 *
* 注意:この方法は、Microsoftアカウントを使用してWindows 10コンピューターにサインインするユーザーにのみ適用されます。ローカルアカウントを使用している場合は進みます方法-3下に。
1。PCがインターネットに接続されていることを確認してください。
2。別のPCまたはデバイス(携帯電話やタブレットなど)から、サインインMicrosoftアカウント*
* 注記:Microsoftアカウントのパスワードを忘れた場合は、続行してMicrosoftアカウントのパスワードをリセットします。
3。再起動あなたのPCを再入力して、あなたのPCでログインするためにあなたのピンに入ります。 *
* 注記:PINログインメソッドが再度失敗した場合は、クリックしますサインインオプションそして、をクリックします鍵アイコン。最後に、MSアカウントのパスワードを入力してWindowsにサインインします。
4。Windowsにサインインしたら、行きます始める>設定>アカウント>サインインオプション。
5。選択しますWindows Hello Pinクリックします取り除く。
6。既存のピンを取り外した後、クリックします追加アカウントの新しいピンを作成するボタン。
方法3。アカウントパスワードを使用してWindows 10にサインインします。
Windows 10で「PINが利用できない」という問題を解決するための通常のステップは、アカウントのパスワードを使用してPCにログインすることです。これを行うには:
1。ログイン画面で、クリックしますサインインオプション。
2。次にクリックします鍵アイコン。
3。タイプあなたのパスワードそして押します入力Windowsにログインします。 *
* 注記: パスワードを覚えていない場合は、次の方法を続けてください。
4。Windowsにサインインしたら、行きます始める>設定>アカウント>サインインオプション。
5。選択しますWindows Hello Pinクリックします取り除く。
6。既存のピンを取り外した後、クリックします追加アカウントの新しいピンを作成するボタン。
方法4。最新の更新をアンインストールします。
Windows 10で「PINが使用できない」エラーを解決する別の方法は、最新のアップデートをアンインストールすることです。
1。ログイン画面押し下げますシフトキーとクリック力- >再起動
2。再起動後、クリックしますトラブルシューティング- >高度なオプション- >更新をアンインストールします。
3。クリック最新の品質アップデートをアンインストールします。 *
* 注記:「何かが起こったこととピンが利用できない」エラーがある場合、機能の更新後にインストールした後に表示され、クリックしてください最新の機能アップデートをアンインストールします。
4。更新をアンインストールした後、ピンを使用してサインインしてみてください。
方法5。管理者アカウントを使用して、アカウントのパスワードをリセットします。
1。これの指示に従ってくださいWindowsレジストリをオフラインで変更して、管理者アカウントを有効にします。
2。管理者アカウントでPCにログインします。
3。これで、通常のアカウントタイプ(ローカルまたはマイクロソフト)、以下の推奨アクションに従ってください。
ケースA。ローカルアカウントを使用してPCにログインする場合:
1.同時に押します勝つ+r実行コマンドボックスとタイプを開くキー
- Control userPasswords2
2.ロックアウトユーザーを選択してクリックしますパスワードをリセットします。
3.パスワードボックスを空のままにして(空白のパスワード)、クリックしますわかりました。 *
* 注記:パスワードを設定する場合は、過去に使用したパスワードよりも新しい(異なる)パスワードを入力してください。
4.管理者アカウントからサインアウトし、通常のアカウントでログインします。
ケースB。Microsoftアカウントを使用してPCにログインする場合:
1.新しいローカルアカウントを作成します(管理特権を備えています)。それをするために:
a。同時に押します勝つ+r実行コマンドボックスとタイプを開くキー
- Control userPasswords2
b。クリック追加
c。選択しますMicrosoftアカウントなしでサインイン(推奨されません)
d。選ぶローカルアカウント。
e。ユーザー名とパスワード(オプション)を入力してクリックします次新しいアカウントを作成します。
f。 [ユーザーアカウント]ウィンドウで、新しいアカウントを選択してクリックしますプロパティ。
g。でグループメンバーシップタブ、選択管理者クリックしますわかりました。
2.管理者アカウントからサインアウトし、新しいユーザーアカウントでPCにサインインします。
3.最後に、すべてのファイルと設定をロックされたMSアカウントから新しいローカルアカウントに転送します。
それでおしまい!どの方法があなたのために働いたのですか?
このガイドがあなたの経験についてあなたのコメントを残してあなたを助けたかどうかを教えてください。他の人を助けるためにこのガイドを気に入って共有してください。
この記事があなたに役立つ場合は、寄付をすることで私たちをサポートすることを検討してください。1ドルでさえ私たちにとって大きな違いをもたらすことができますこのサイトを自由に保ちながら他の人を助け続けるための努力において: