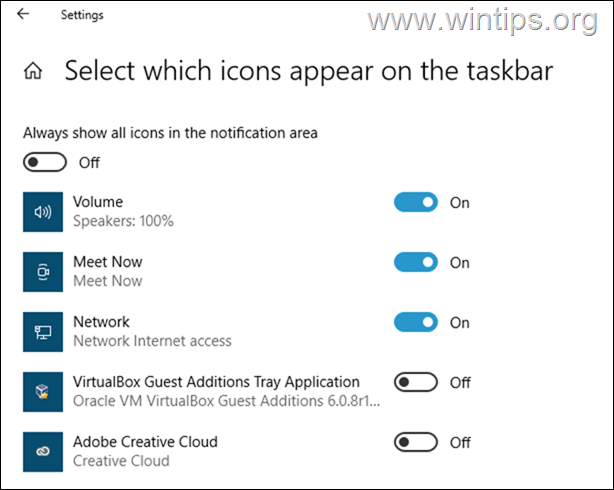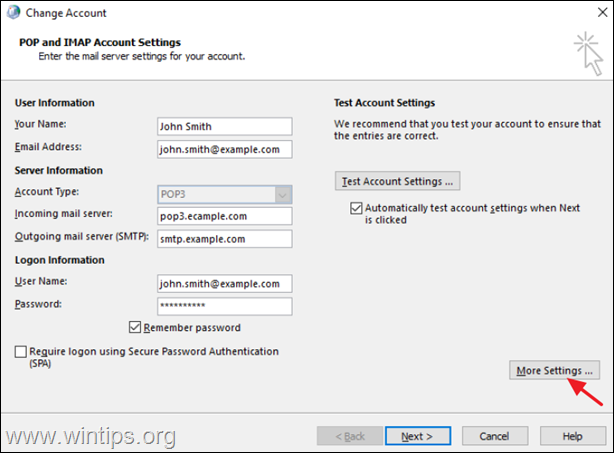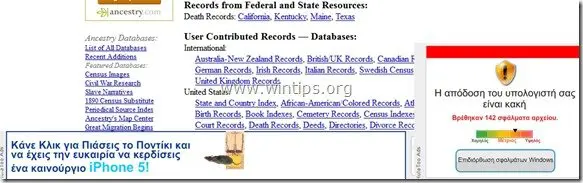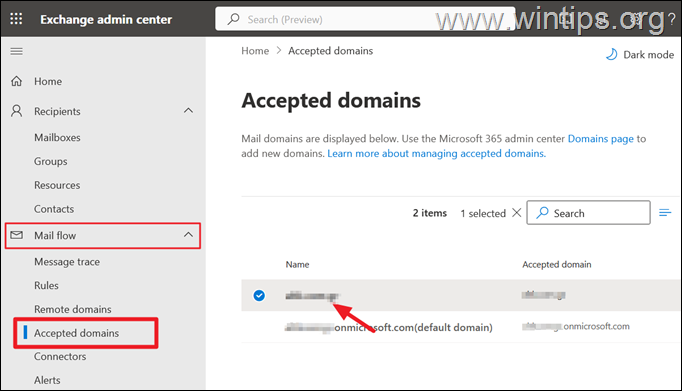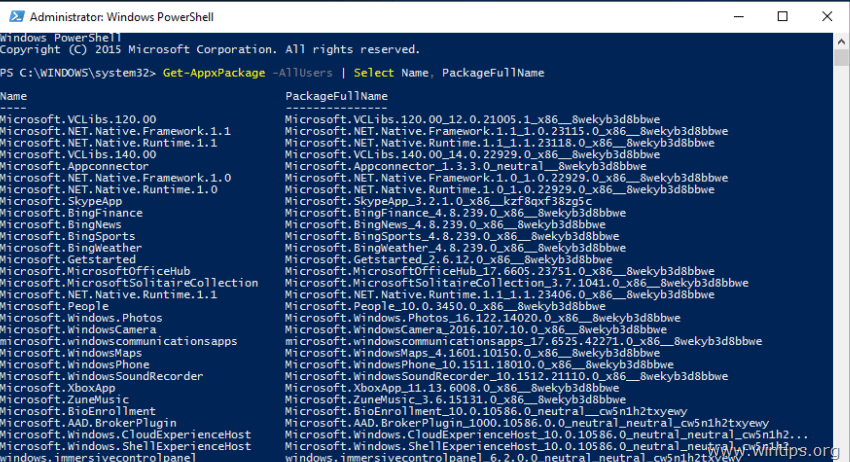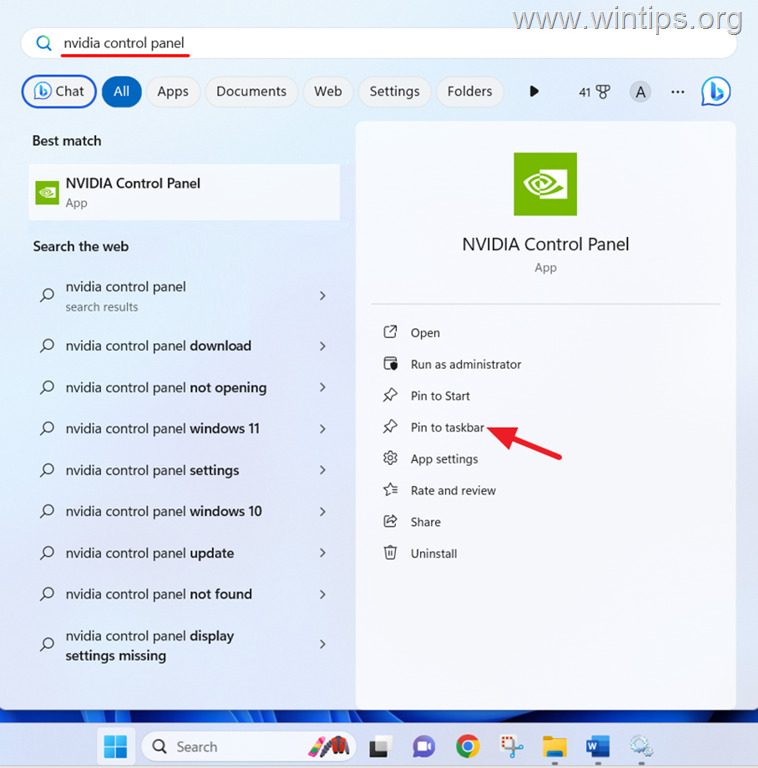、
Windows 10/11でマウスカーソルが消えた場合は、以下を読み続けて問題を修正してください。ご存知のように、コンピューターでマウスが提供するナビゲーションの容易さは非常に大きいため、画面からマウスカーソルの消失はユーザーにとって大きな不便です。しかし、何がマウスポインターの消失を引き起こす可能性がありますか?この問題の最も顕著な原因は、ワイヤレス、最近インストールされた更新、破損したマウスドライバー、または誤ったマウス設定の場合、マウスがオフまたはバッテリーがなくなっていることです。
この記事では、Windows 10と11のマウスカーソル消失の問題を修正する方法を示します。
Windows 10/11で消滅するマウスを修正する方法*
* 重要:以下の方法に進む前に、次の方法を試して、問題が解決されたかどうかを確認してください。
- プレスCtrl+alt+のキーボードを上または下の矢印でナビゲートしますロックオプションと押します入力。次に、押しますCtrl+alt+の繰り返しますが、Windowsにログインし、マウスカーソルが再表示されるかどうかを確認します。
- プレスCtrl+alt+のキーボードを上または下の矢印でナビゲートします力オプションと押します入力。 PCをシャットダウンまたは再起動します。
- USBマウスを使用している場合は、別のUSBポートにプラグを付け、別のPCで動作しているかどうかを確認してください。
- ワイヤレスマウスを所有している場合は、バッテリーを変更して問題を解決するかどうかを確認してください。
- 別のマウスを試してください。
- マウス/タッチパッドをファンクションキーで有効にします。
- マウス設定でタッチパッドを有効にします。
- Windows 10/11設定でタッチパッドを有効にします。
- Windows 10でタブレットモードを無効にします。
- タッチスクリーンを無効にします。
- Chromeのハードウェアアクセラレーションを無効にします。
- Windowsアップデートを実行します。
- マウス/タッチパッドドライバーをロールバック、更新または再インストールします。
- Windowsシステムファイルを修復します。
- システムの復元。
- ウィンドウを再インストールします。
方法1。関数キーを使用してマウス/タッチパッドを有効にします。
ラップトップを所有していて、マウスカーソルが消える場合は、機能キーの1つがあるかどうかを確認しますF1-F9(FNキー)マウス/タッチパッドを有効または無効にします。 (たとえば、いくつかのacerラップトップでF6キー(またはfn + f6)は、マウスを有効にし、他のものではF7またはF9キーはマウスの電源を切るか、マウス上にあります。そのようなキーが見つからない場合は、ラップトップのマニュアルを見てください。
方法2。マウス設定でタッチパッドを有効にします。
一部のラップトップでは、タッチパッドがオフになったときにマウスカーソルが表示されません。したがって、続行してタッチパッドをオンにします。 *
* 注記:マウスポインターが欠落しているためにナビゲートまたはクリックすることはできないため、継続する前に別のマウスを接続することをお勧めします。これを行うことができない場合は、を使用してくださいタブカテゴリ間をジャンプして使用するキー入力優先オプションを選択するキー。チェックボックスをチェックするには、を押しますスペースバー。次のオプションを選択するには、を押します下矢印鍵。
1。を押しますWindows+rキーとタイプマウスをコントロールしますそしてヒット入力。
2。今すぐ押しますタブ強調表示されるまで繰り返しキーボタンタブで、名前の最後のタブを強調表示するまで、右矢印を繰り返し押しますデバイス設定または[パッド設定]をクリックします。
3。マウス/タッチパッドを有効にするためのボタンがあるかどうかを確認し、[有効にするボタンが強調表示され、押します入力マウス/タッチパッドを有効にします。
方法3。Windows10/11設定でタッチパッドを有効にします。
消えるマウスカーソルを修正する次の方法は、設定でタッチパッドを有効にすることです。
1。を押しますWindows+s検索を開くためのキー。
2。タイプねずみそして、Enterを押して開きますマウスの設定
3。今すぐ押しますタブ左ペインに行くまで繰り返しキーを使用してから、ダウンアローキーを使用してタッチパッドに移動してヒットします入力。
4。最後にもう一度押しますタブタッチパッドスイッチに移動し、スペースを押してタッチパッドをオンにするまでキーを繰り返します。
方法4。Windows10でタブレットモードを無効にします。
画面にマウスポインターが表示されない場合は、おそらくデバイスがタブレットモードです。カーソルを復元するには、タブレットモードをオフにする必要があります。
* 注記:Microsoftが中止したため、Windows 11ではタブレットモードは使用できません。タッチベースのデバイスのみが使用できます。
1。プレスWindowsキー+x、次に、を使用します下矢印ハイライトする鍵設定そして押します入力。
2。を押しますタブハイライトするまでキーシステムそして押します入力。
3。を押しますタブハイライトするために一度キー画面左ペインで、次に使用します下矢印キー、ハイライト錠剤そして押します入力。
4。タブキーを1回押して右に移動し、次の設定を設定します。
a。デスクトップモードを使用します- >'サインインするとき '。
b。 私に聞かないで、切り替えないでください- > 'このデバイスがタブレットモードを自動的に切り替えるとき、 '。
方法5。タッチスクリーンを無効にします。
マウスカーソルが消えるもう1つの理由は、タッチスクリーンに問題があり、適切に機能しない場合です。この場合、タッチスクリーンを無効にしてから、問題が解決されるかどうかを確認してください。 Windows 10/11でタッチスクリーンを無効にするには:
1。を押しますWindowsキー +x、次に、を使用します下矢印ハイライトする鍵デバイスマネージャそして押します入力。
2。を押しますタブキーを1回、次に使用しますダウンアローキーを選択します人間のインターフェイスデバイス。それから を押します右 矢印キーインストールされているデバイスを表示します。
3。を使用してダウンアローキー行きますHIDに準拠したタッチスクリーンそれを強調表示してから押しますシフト+F10を開く右クリックしますメニュー。
4。次に、再び使用しますダウンアローキー強調表示しますデバイスを無効にしますオプションと押します入力そして、選択しますはいタッチ画面を無効にします。
方法6。Chromeのハードウェアアクセラレーションを無効または有効にします。
一部のユーザーは、Chromeブラウザでハードウェアアクセラレーション機能が有効になっている場合、マウスカーソルが消えると報告しました。
1。Google Chromeブラウザを開き、3つのドットメニューから設定。
2。クリックシステム左側のナビゲーションメニューで消す利用可能な場合は、ハードウェアアクセラレーションを使用しますスイッチ。次に、クリックしますリニューアルブラウザを再起動し、変更を適用します。 *
* 注記:一部のユーザーは、問題が回転した後に修正されたと主張していますの上ハードウェアアクセラレーション。したがって、両方のオプションをテストします。
3。次、無効にしますハードウェアアクセラレーション青いボタンをクリックしてからリニューアル変更を適用するブラウザ。
方法7。Windowsアップデートで消滅するマウスを修正します。
マウスカーソルの消失は、デバイスが完全に更新されていない場合に発生する可能性があります。したがって、この問題を解決する1つの方法は、更新を確認してインストールすることです。
1。を押しますWindows+r実行コマンドボックスを開くキー。
2。以下を入力してヒットします入力:
- コントロール /名前microsoft.windowsupdate
3。を押しますタブキーまで更新を確認してくださいボタンが選択されてからヒットします入力更新をスキャンします。更新が見つかった場合は、を使用しますタブ選択するキーダウンロードしてインストールしますその後、ヒットします入力。
4。を使用しますタブ選択するキー高度なオプションそして、に移動しますオプションの更新。
5。を押しますスペースバー拡大するドライバーの更新そして、を使用しますスペースバーすべてのボックスをチェックして、すべてのドライバーの更新をインストールします。完了したら、強調表示しますダウンロード&インストールそして押します入力インストールを開始します。
5。更新をインストールした後、デバイスを再起動して、マウスカーソルがまだ消えているかどうかを確認します
方法8:マウスドライバーをロールバック、更新、または再インストールします。
オプションがある場合は、前のドライバーにロールバックしたり、マウスとタッチパッドドライバーを更新したりできます。
1。を押しますWindowsキー +x、次に、を使用します下矢印ハイライトする鍵デバイスマネージャそして押します入力。
2。を押しますタブキーを1回、次に使用しますダウンアローキーを選択しますマウスおよびその他のポインティングデバイス。それから を押します右 矢印キーインストールされているデバイスを表示します。
3。を使用して下矢印キーマウス/タッチパッドデバイスを選択して押します入力。
4。を押しますタブ強調表示するキー一般的な[タブ]を押し、次に押します右にナビゲートする矢印キー詳細タブ。
5。で詳細タブ、を使用してタブキー、選択しますロールバックドライバーボタンとヒット入力。 *
*メモ: 「ロールバックドライバー」オプションが利用できない場合は、次の手順を順番に試してください。
1。強調表示しますドライバーを更新しますボタンと押します入力。 Windowsに利用可能なドライバーを検索し、それが問題を修正するかどうかを確認してください。
2。Windowsがマウス/タッチパッドの更新されたドライバーを見つけることができなかった場合は、デバイスをアンインストールしますマウス/タッチパッドドライバーを取り外すボタン。それからチェック'このデバイスのドライバーソフトウェアを削除します」チェックボックスをチェックしてクリックしますアンインストール。 PCを再起動して、問題が解決されたかどうかを確認します。
3。最後に、ラップトップ(タッチパッド)を所有している場合は、これらに従ってください説明書Microsoft Precision TouchPadドライバーをダウンロードしてインストールします。
方法9。Dism&SFCツールでWindowsの破損エラーを修正します。
Windowsシステムファイルが破損している場合、マウスカーソルが消えることがあります。したがって、次のように、ヒースを確認し、システムファイルを修理してください。
1。を押しますWindows+r実行コマンドボックスを開くキー。
2。タイプCMDまたはコマンドプロンプト& プレスCtrl + Shift + Enter管理者としてコマンドプロンプトを開く。 (クリックはいUAC警告で)
3。コマンドプロンプトウィンドウで、次のコマンドを入力して押します入力:
- dism.exe /online /cleanup-image /restorehealth
4。Dismがコンポーネントストアを修理するまで我慢してください。操作が完了したら(コンポーネントストアの腐敗が修復されたことを通知する必要があります)、このコマンドを与えて押します入力:
- SFC /スキャノー
5。SFCスキャンが完了したら、再起動あなたのコンピューター。
方法10。システムの復元とともに消えるマウスカーソルを修正します。
問題が続く場合は、システムの復元を実行して、すべてが正常に機能するときにコンピューターを状態に戻すことができます。
1。同時に押しますWindows+r開くための鍵走る'コマンドボックス。
2。実行コマンドボックス、タイプスクロールするそして押します入力。
3。プレス入力(次)最初の画面で。 *
* 注記:復元ポイントがないことを受け取った場合は、押します入力操作をキャンセルし、「システムの復元」ウィンドウを閉じる。
4。を使用してタブキーとスペースバーを確認してくださいより多くの復元ポイントを表示チェックボックスを表示しますそして、を使用します下または矢印の上キーコンピューターが正常に動作しているときに優先日を選択して押します入力[次へ]をクリックします。
5。最後に押します入力で仕上げる選択した日付にPCを復元します。
6。コンピューターの速度とその上のファイルの数に応じて、復元プロセスには数分または1時間かかる場合があります。したがって、それが終わるまで忍耐強く、コンピューターがWindowsに戻って再起動します。
方法11。クリーンなWindows 10のインストールを実行します。
上記のソリューションを試してみても問題を解決できない場合、最終的なオプションはファイルをバックアップしますとにPCをリセットしますまたはにクリーンなWindows 10インストールを実行します。しかし、最初に、別のマウスを使用しても問題がまだ続くことを確認してください。
それでおしまい!どの方法があなたのために働いたのですか?
このガイドがあなたの経験についてあなたのコメントを残してあなたを助けたかどうかを教えてください。他の人を助けるためにこのガイドを気に入って共有してください。
この記事があなたに役立つ場合は、寄付をすることで私たちをサポートすることを検討してください。1ドルでさえ私たちにとって大きな違いをもたらすことができますこのサイトを自由に保ちながら他の人を助け続けるための努力において: