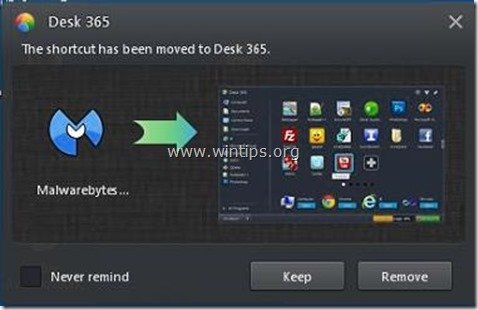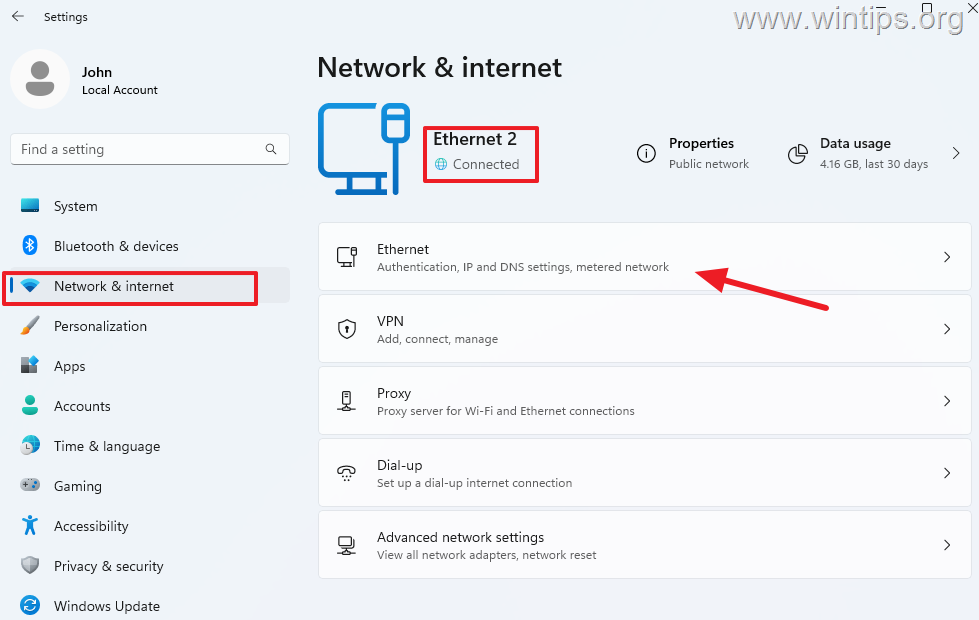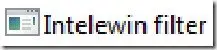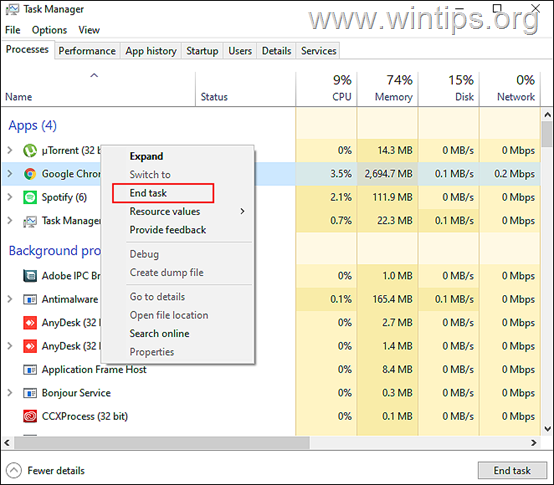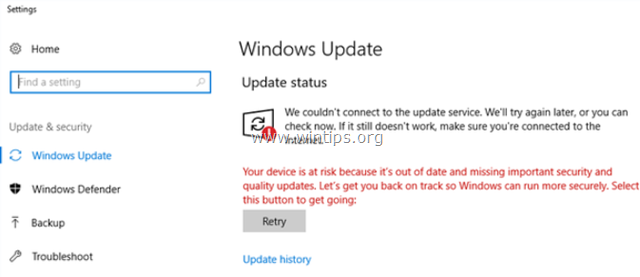、
マイクロソフトチームで動作していない場合や、GIFや画像が機能していない場合は、心配しないでください。あなたは一人ではありません。これは多くの人が経験する一般的な問題であり、このチュートリアルでは、問題を解決するための最良のソリューションを紹介します。Microsoftチームは最近、ビデオ会議とリモートコラボレーションの最先端にあります。その製品は、特にほとんどの従業員が自宅で働いている場合、コラボレーションのためのよりプロフェッショナルなアプリを検索する企業にとって成功しています。
ビデオ通話とコラボレーションとは別に、チームは写真、GIF、オーディオ、ビデオの転送にも使用できます。ただし、一部のユーザーは、Microsoftチームを通じてGIFや画像を送信できないと報告しています。
修正方法:Microsoftチームで動作していない画像またはGIF。
以下の高度な方法を試す前に、最初に基本的なトラブルシューターを実行することをお勧めします。
- インターネット接続を確認してください:Microsoftチームで機能していないGIFや画像の最も一般的な理由の1つは、インターネット接続が不十分です。先に進む前に良い接続があることを確認してください。インターネット接続が正常に動作しているかどうかを確認する最も簡単な手法は、ブラウザにさまざまなWebサイトをロードすることです。また、ネットへのアクセスが必要な他のプログラムが機能しているかどうかを確認することもできます。
- チームのサーバーがうまく機能しているかどうかを確認します。GIFや画像がチームで機能しない別の考えられる理由は、Microsoftチームのサーバーがダウンしている可能性があることです。次のようにアクセスして、サーバーのステータスをすばやく確認できますOffice 365サービスステータスページ。
- 画像ファイルのタイプを確認してください:次のステップは、送信しようとしている画像のファイルタイプを確認することです。 Microsoftチームは、GIF、JPEG、PNG、BMPなど、いくつかの特定のファイルタイプのみをサポートしています。したがって、別の形式で画像を送信しようとすると、Microsoftチームが処理できない可能性があります。
方法1。チームでオプションの接続されたエクスペリエンスを有効にします。
当社のウェブサイトの訪問者からのフィードバックによると、Giphyや他のクラウドサービスからGIF画像を開かないという問題を解決するための最初で最も機能的なソリューションは、オンにする「オプションの接続されたエクスペリエンス「チームのプライバシー設定の機能。
1。をクリックします3つのドットアプリウィンドウの右上の角で選択して選択します設定リストから。
2。行きますプライバシーセクションと置きますオプションの接続されたエクスペリエンスに切り替えますの上。
方法2。MSチームを再起動しても機能しないチームGIF/画像を修正します。
単に完全にシャットダウンし、Microsoftチームを再起動すると、経験している問題を解決することがあります。それで、
1。ログアウトチームアカウントから。
2。右クリックしますタスクバーのチームアイコンとやめるMSチーム。 (これはキャッシュもすぐにクリアされます)
3。再びチームを開いて、問題が修正されているかどうかを確認します。*
* 注記:一部のユーザーは、管理者の権利を持つマイクロソフトチームを開くと、問題が発生しないと報告しています。 (右クリックしますの上マイクロソフトチーム>管理者として実行します)。
方法3。マイクロソフトチームのキャッシュをクリアします。
Microsoftチームを長い間使用している場合、アプリケーションが多くのキャッシュデータを蓄積している可能性があります。このキャッシュデータは、GIFや画像が適切に機能しないなど、アプリの問題を引き起こす場合があります。そのような場合、解決策は、Microsoft Teamsアプリのキャッシュを手動でクリアすることです。
1。ログアウトしますMicrosoftチームから。
2。右クリックしますで始めるメニューと開きますタスクマネージャー。
3。でプロセスタブ、見つけますマイクロソフトチームプロセス、右クリックしますその上で、選択しますタスクを終了します。
4。タスクマネージャーを閉じて押しますWindows+r実行コマンドウィンドウを起動するキー。
5。次のアドレスを入力してヒットします入力Microsoft Teamsフォルダーに移動するキー。 :
- %AppData%\ Microsoft \ Teams
6。Teamsフォルダーの下で、次のフォルダーを1つずつ開き、テーマ内の内容を削除します。
- blob_storage
- キャッシュ
- データベース
- gpucache
- indexeddb
- TMP
- 完了したら、リブートシステム、チームアプリを起動し、アカウントでログインします。
- 問題が持続しているかどうかを確認し、はいの場合は次の方法に進みます。
方法4。マイクロソフトチームアプリを更新します。
チームでGIFや画像を送信または表示できない場合は、Microsoft Teamsアプリ自体に問題がある可能性があります。この場合、最良の解決策は、アプリを最新バージョンに更新することです。
WindowsでMicrosoftチームを更新するには、次の手順に従ってください。
1。チームアプリケーションを起動し、アカウントにログインします。
2。をクリックします3つのドットアプリウィンドウの右上の角で、更新を確認してくださいオプション。
3。アプリは更新のチェックを開始し、更新が見つかった場合は自動的に更新されます。
方法5。チームのハードウェアアクセラレーションを無効にします。
GIFまたは画像がMicrosoftチームに表示されない最も一般的な理由の1つは、ハードウェアアクセラレーション機能です。そのため、Microsoftチームを開き、以下に指示するようにハードウェアアクセラレーションを無効にします。
1。をクリックします3つのドットアプリウィンドウの右上の角で選択して選択します設定リストから。
2。[設定]ウィンドウで、一般的なタブ、下にスクロールして確認しますGPUハードウェアアクセラレーションを無効にします下のボックス応用見出し。
3。再起動マイクロソフトチームと問題が解決したかどうかを確認します。
方法6。マイクロソフトチームを再インストールします。
Microsoftチームの問題を修正する最後の方法は、アプリを完全に再インストールすることです。それをするために:
1。検索ボックスに入力しますコントロールパネルそしてそれを開きます。
2。選択しますプログラムをアンインストールしますそして、リストから選択しますアンインストールマイクロソフトチーム。
3。再起動あなたのPC。
4。を押しますWindows +r開くための鍵走るコマンドボックス。
5。次のヒットを入力します入力。
- %AppData%\ Microsoft \ Teams
6。選択とすべてのフォルダーを削除します。
7。ダウンロードしてインストールしますデスクトップ用のマイクロソフトチーム問題が解決されたかどうかを確認してください。 *
* 注記:これらは通常、GIFまたは画像に関するMicrosoftチームの問題を修正する手順です。まだ問題がある場合は、ディスプレイアダプターのドライバーを更新することをお勧めします。
それでおしまい!どの方法があなたのために働いたのですか?
このガイドがあなたの経験についてあなたのコメントを残してあなたを助けたかどうかを教えてください。他の人を助けるためにこのガイドを気に入って共有してください。
この記事があなたに役立つ場合は、寄付をすることで私たちをサポートすることを検討してください。1ドルでさえ私たちにとって大きな違いをもたらすことができますこのサイトを自由に保ちながら他の人を助け続けるための努力において: