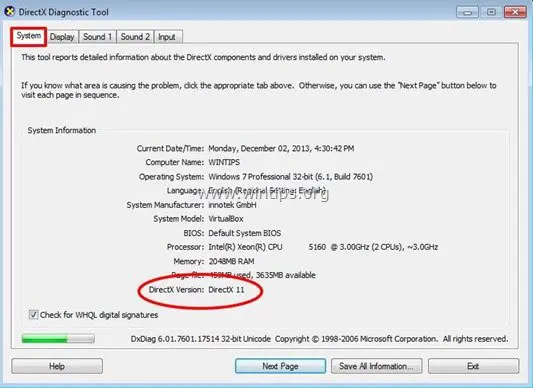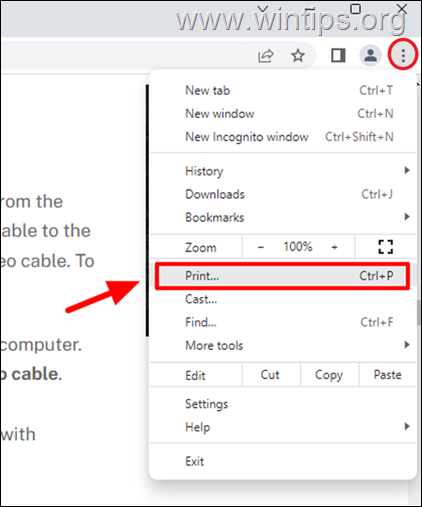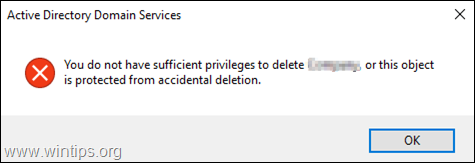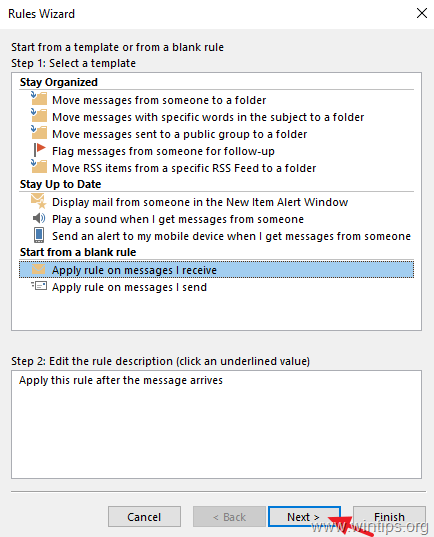、
数日前、私はWindows 7 ProベースのコンピューターにFTPファイルサーバーを設定して、filezillaサーバーソフトウェア。セットアップ後、共有FTPネットワークフォルダーに接続するためにワークステーションに行きましたを使用することによってネットワークの場所を追加します「ウィザードと私は、サードパーティのプログラムを使用しない限り、WindowsのFTP Webドライブにローカルドライブレターを割り当てる/マッピングする方法がないことに気付きました。
関連記事:FilezillaサーバーでFTPサーバーをセットアップする方法。。
ウェブ上でいくつかの調査を行った後 - 最後に - 私は無料を見つけましたftpuseプログラムは、ローカルドライブレターをFTP共有フォルダーにマッピングするのに役立ちました。しかし、FTPuseコマンドの問題は、マッピングが永続的ではないことです(FTPドライブマッピングは再起動後に失われます)。そこで、無料のftppuseアプリケーションを使用してFTP Webドライブにドライブレターを取り付けて、この接続を永続的にする方法について、このチュートリアルを詳細に説明することにしました。
ドライブ文字をFTP共有に割り当てる方法(FTPマッピング)。
パート1。FTPをFTPUSEでローカルドライブレターにマッピングする方法。
パート1。FTPUSEを使用してドライブ文字をFTP共有に割り当てる/マッピングする方法。
知らせ:FTPネットワークの場所をローカルドライブにマッピングしてから、ファイルをFTPの場所に直接開く/保存するのに役立つプログラムを探している場合は、使用してください。WebDrive。
ステップ1。ftpuseアプリケーション(コマンド)をダウンロードします。
ftpuseコマンドは、によって設計された無料アプリケーションですフェロソフトウェアまた、リモートFTP共有(FTPサーバー)をローカルドライブとしてマッピングするのに役立つため、選択したFTPサーバーをローカルハードドライブとして使用できます。 ftpuseは、エンドポイントバックアップソリューションの生産中に開発された無料アプリケーションですフェロバックアップシステム、しかし、FTPUSEを使用してマッピングされたディスクは、任意のアプリケーション(Windows Explorer、Total Commander、MS-DOSコマンドシェルなど)でアクセスできます。
1。ダウンロードしてインストールしますftpuse応用。
2。 受け入れるライセンス契約と報道次。
3。オンスクリーンプロンプトに従って、システムにftPuseコマンドをインストールし、最後に[FTPUSEコマンド]をクリックして[FTPUSE]コマンドを起動して、ドライブレターをFTPファイルサーバーにマッピングします。 (ステップ2)
ステップ2。FTPUSEコマンドを使用して、FTP共有にドライブ文字を割り当てます。
1.管理者コマンドプロンプトを開きます。
2。コマンドプロンプトで次の構文*を使用して、FTP共有をドライブレターにマッピングします。
* 注記:ftpuseコマンド構文は、正味使用コマンド構文に似ています。
ftpuse構文:
- ftpuse driveletter:ftphostname/remotepathパスワード
ftpuse parmenters:
/ユーザー:ユーザー名
/nopassive
/owneracsonly
/ポート:portnumber
/隠れる
/デバッグ
/消去]
例:
1。「F:」をFTPサーバーに割り当てるには "ftp.servername.com"次のコマンドを指定します。
- ftpuse f:ftp.servername.com
2。バックグラウンドでftpuseコマンドを実行するには、次のとともに入力します。
- ftpuse f:ftp.servername.com /hide
3。マッピングされたディスクドライブf:、タイプを削除するには:
- ftpuse f: /delete
4.ローカルドライブ文字「F:IPアドレスを備えたFTPサーバー」に割り当てるには、ユーザーパスワード「123456」を使用して、FTPユーザー「管理者」に「192.168.1.200」を割り当てるには、次のコマンドを指定します。
- ftpuse f:192.168.1.200 123456 /user:admin
FTPUSEコマンドを実行した後、Windows Explorerで、IPアドレス192.168.1.200を使用してFTPサーバーをポイントする新しいドライブF:が作成されたことを確認する必要があります。
パート2。FTPUSEドライブマッピングを永続化します。
ftPuseコマンドは完全に機能し、ネットワークFTP共有をローカルディスクドライブとしてマッピングしますが、欠点はあります。この接続を永続的にすることはできません。ワークステーション(FTPUSEコマンドを実行した)を再起動すると、接続が失われるためです。
そして、この問題をバイパスするための解決策がここに来ています。
ステップ1。ftpuseコマンドを含むバッチ(.bat)ファイルを作成します。
ftpuseコマンドを使用して.batファイルを作成するため。
1。メモ帳を開いて、使用するftpuseコマンドを入力します。
例えばftpuse f:192.168.1.200 123456 /user:admin /hide
2。その後、行きますファイル>ASを保存しますそして…
a。新しいファイルを保存する新しい場所を指定します(「ドキュメント」フォルダーなど)。
b。タイプaファイル名(たとえばftpuse)および拡張機能を追加します。バットファイル名の終わりに。 (例 "ftpuse.bat")。
c。クリック保存(そしてメモ帳を閉じます)。
ステップ2。FTPUSEコマンドの新しいタスクを作成します。
次に、Windows起動時に作成されたバッチファイルを実行するために、新しいスケジュールされたタスク(管理権を持つ)を作成する時が来ました。始めましょう:
1。オープンタスクスケジューラ。それをするために:
a。クリックします始めるボタンと検索ボックスタイプ:タスクスケジューラ
b。開きますタスクスケジューラ結果からのアイテム。
2。右ペインから選択しますタスクを作成しますオプション。
3。で一般的なタブ:
A.新しいタスク(「ftpuse」など)の名前を入力し、「」を選択します。最高の特権で実行します「チェックボックス。
B.次に、をクリックしますユーザーまたはグループを変更しますボタン。
C.で "選択するオブジェクト名を入力します「ボックス、タイプシステムクリックしますわかりました。
4。次に、を選択しますアクションタブ。
5。でアクションタブ、クリックします新しいボタン。
6。クリックブラウズ以前に作成したバッチファイル(「ftpuse.bat」など)を選択します。クリックわかりました終了したら。
7。その後、行きますトリガータブとクリックします新しい新しいタスクを実行する時期を指定するため。
8。この場合、Windows起動時にFTPUSEバッチファイルを実行します。したがって、「タスクを開始する」オプションで、選択しますスタートアップでそして、クリックしますわかりました2回終了します。
9。これで、新しく作成されたタスクは、タスクスケジューラライブラリにリストされる必要があります。
10。タスクスケジューラを閉じて、コンピューターを再起動して変更を適用します。
それでおしまい!このガイドがあなたの経験についてあなたのコメントを残してあなたを助けたかどうかを教えてください。他の人を助けるためにこのガイドを気に入って共有してください。
この記事があなたに役立つ場合は、寄付をすることで私たちをサポートすることを検討してください。1ドルでさえ私たちにとって大きな違いをもたらすことができますこのサイトを自由に保ちながら他の人を助け続けるための努力において: