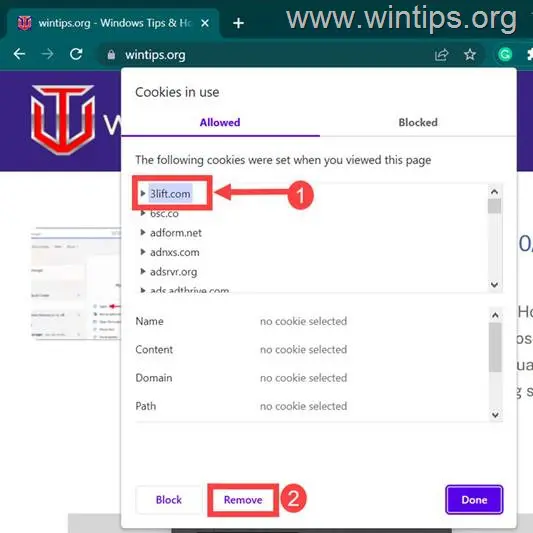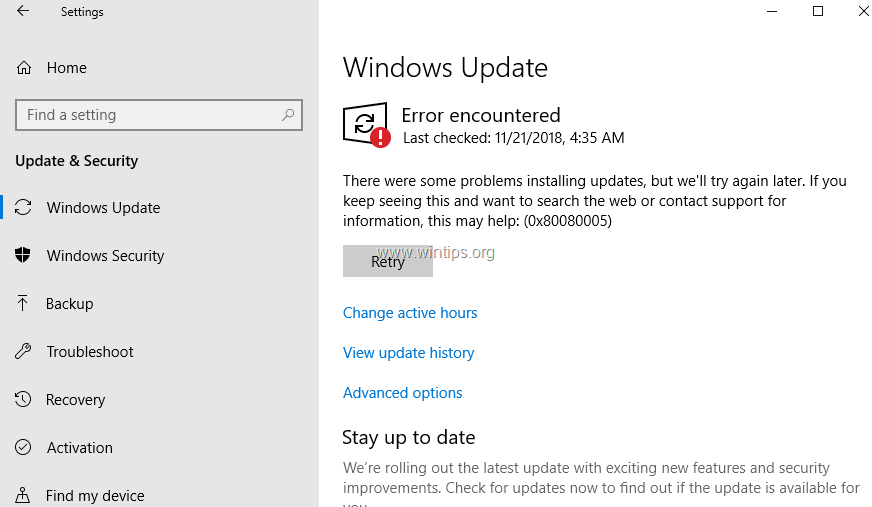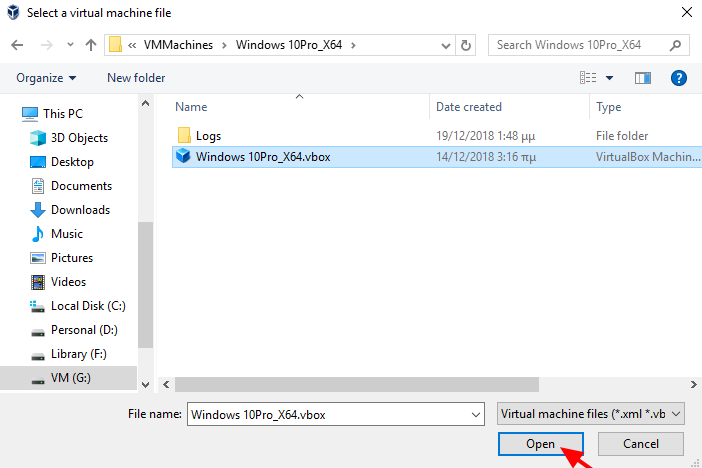、
「タスクバーから欠落している言語バー」問題は、すべてのWindowsバージョンで一般的な問題です。ほとんどの場合、Language Barは、Windowsの更新後、またはWindowsを新しいバージョンにアップグレードした後、タスクバーから消えました。
今回は、Windows 8.1ベースのコンピューターをWindows 10にアップグレードした後、言語バーが消えました。最初は、この問題を解決するために、コントロールパネルの言語オプションから言語バーがすでに有効になっていることを再確認しました(方法-1)そして、私はレジストリハックの適用に進み、問題は解決されました(方法-2)。
このチュートリアルでは、Windows 10、8.1、8、7&Vistaの「タスクバーから欠落している言語バー」問題を修正する方法に関する詳細な指示を見つけます。
修正方法:Language BarはWindows 10/8/7/Vistaで消えました。
方法1。コントロールパネルから言語バーを有効にします。
まず、言語バーが有効になっていることを確認してください。*それを行うには:
* 知らせ:システムに1つ以上の入力言語をインストールしていない場合、言語バーは表示されないことに注意してください。
- 関連記事:
1。Windowsコントロールパネルに移動します。
- でWindows7またはVista:
- クリック始める>コントロールパネル。
- でWindows 10または8、8.1:
- 右クリックします始めるメニュー選択しますコントロールパネル。
2。変更しますご覧ください:に小さなアイコン。
3。選択します地域と言語。 *
* でWindows 10、選択言語続行しますここ。
4a。Windows7&Vista:選択しますキーボードと言語タブとクリックしますキーボードを変更します。
- 次に、を選択します言語バータブと「」を確認してくださいタスクバーにドッキングされました「オプションはですチェックしました。
- クリックわかりました終了します。言語バーがまだ欠落している場合は、方法-2。
4b。Windows 10、8.1&8
- クリック高度な設定。
- 「」をチェックしてくださいデスクトップ言語バーを使用できたら使用します「チェックボックスをチェックしてからクリックしますオプション。
- 」を確認してくださいタスクバーにドッキングされました「オプションはですチェックしましたそして、クリックしますわかりました。言語がまだ欠落している場合は、に進みます方法-2。
方法2。レジストリを使用して言語バーを有効にします。
重要:予防目的で、レジストリを変更する前に、常に復元ポイントを作成してください。レジストリの変更後、何かがうまくいかない場合は、システムをこの復元ポイントに復元します。
- 復元ポイントを作成するには:
a。タイプ復元ポイントを作成します検索ボックスで、結果をクリックします。
b。次に、をクリックします作成するボタン、すぐに復元ポイントを作成します。
レジストリを介して言語バーを有効にするには:
1。ウィンドウを開きますレジストリエディター。それをするために:
1。を押しますWindows+rロードするキー走るダイアログボックス。
2。タイプregeditそして押します入力。
2。左ペインで、このキーに移動します。
hkey_local_machine \ software \ microsoft \ windows \ currentversion \ run
3。右ペインの空きスペースを右クリックして、新しい>文字列値を選択します。
4。新しい値で名前を与えます:ctfmon。
5。新しく作成された値と値データボックスでダブルクリックして、次を入力します。
- c:\ windows \ system32 \ ctfmon.exe
6。クリックわかりましたそして、レジストリエディターを閉じます。
7。再起動あなたはコンピューターとあなたがやった!
それでおしまい!このガイドがあなたの経験についてあなたのコメントを残してあなたを助けたかどうかを教えてください。他の人を助けるためにこのガイドを気に入って共有してください。
この記事があなたに役立つ場合は、寄付をすることで私たちをサポートすることを検討してください。1ドルでさえ私たちにとって大きな違いをもたらすことができますこのサイトを自由に保ちながら他の人を助け続けるための努力において: