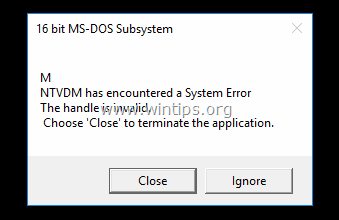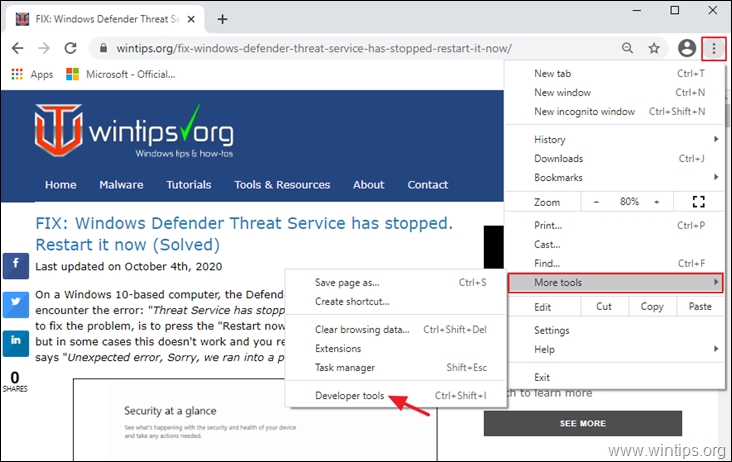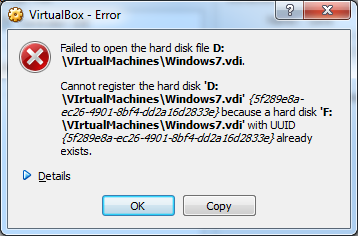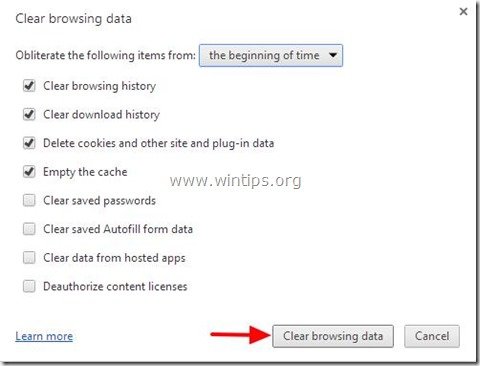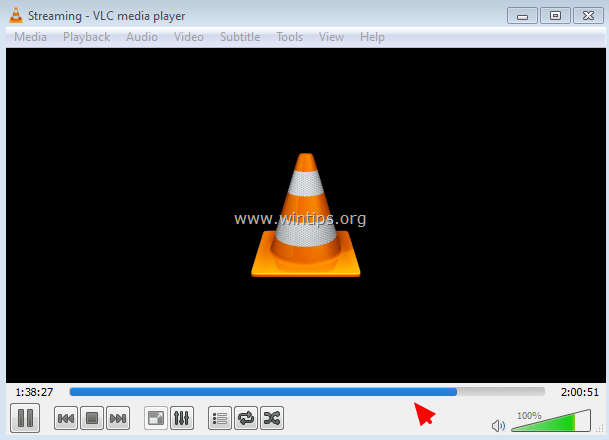、
私のお気に入りのクリーニングと保護プログラムの1つは、CCleanerです。私は長年このツールを使用しており、その機能に非常に満足しています。 CCleanerは、不要なプログラム、Cookie、およびインターネットブラウジングから一時的なファイルからコンピューターをクリーニングし、オンラインプライバシーを保護するのに役立ちます。
さらに、CCleanerを使用すると、Windowsレジストリの無効なエントリを簡単に削除し、Windowsの起動からすべての不要なプログラムを削除することでWindowsパフォーマンスを向上させることができます。
これは、CCleanerをインストールして使用してWindows 10、8、7、Vista&XPのWindowsパフォーマンスを向上させる方法に関する小さなチュートリアルです。
CCleanerをインストールして使用してWindowsのパフォーマンスを向上させる方法。
パート1。CCleanerのインストール方法。
パート2。CCleanerでWindowsを最適化する方法。
パート1。CCleanerのインストール方法。
1。続行してダウンロードしますCCleaner無料。 *
* 注記: ご注意ください、CCLEANERの人気があり、それがアバストに販売された後、ハッカーの事件があり、悪意のあるコードを公式バージョンに注入することができました。したがって、常に公式ディストリビューターのみからCCleanerをダウンロードしてください:https://www.ccleaner.com/ccleaner/download
2。ダウンロードが完了したら、実行可能ファイルを実行してCCleanerのインストールを開始します。
3。選ぶ走るその後はいUACセキュリティ警告で。
4。CCLEANERセットアップ画面で、チェックを解除します「Google Chromeをインストール」または「Avast」ボックスを「インストール」ボックス(提供されているプログラムをインストールする場合を除く)をクリックしてからクリックしますカスタマイズ。 *
*重要な通知:2017年7月にAvastによるCcleanerが買収されて以来、CCleanerインストーラーの最新バージョンが、プログラムが適切に機能するために必要ではない他のバンドルソフトウェアをインストールするという多くの不満がありました。したがって、インストール中衰退バンドルされた他のソフトウェアをインストールするには。
5。最初の2つのオプションのみをチェックしてクリックしますインストール。
6。インストールが完了したら、チェックを解除します「リリースノートを表示」ボックスとクリックしますCCleanerを実行します。
パート2。CCleanerでWindowsのパフォーマンスを向上させる方法。
ステップ1。CCleanerを使用してシステムから役に立たないファイルを削除します。
1。打ち上げCCleaner。*CCleanerが開始すると、以下の画面をご覧ください。
* 知らせ:既にCCleanerをインストールしている場合は、デスクトップまたはプログラムメニューリストでプログラムのショートカットを見つけることができます。
2。 デフォルトでは、CCleanerはコンピューター(履歴、Cookie、一時的なインターネットファイルなど)から多くの不要なファイルを消去しますが、どの役に立たないファイルが削除されるかを確認することをお勧めします。Windowsそしてアプリケーションタブ。 (このセクションでは、デフォルトのオプションでプログラムを使用することを好みます)。
3。システムから役に立たないファイルのクリーニングを開始するには、クリーナーを実行しますCCleanerのプログラムの右下側にあるボタン。
4。次の情報ウィンドウで、最初に選択します二度とこのメッセージを見せないでくださいそして、押します続く。
5。次に、プログラムはクリーニング手順を開始し、同様の画面が表示されます
6。クリーンプロセスが完了すると、CCleanerは、削除されたジャンクファイルとプライバシーファイル(Cookie)の量についてお知らせします。
ステップ2。CCleanerを使用してWindowsレジストリを最適化します。
CCleanerは、Windowsレジストリのすべての無効なエントリを削除するために使用できるレジストリクリーナーを提供します。しかし、 使用しない方が良いです、なぜなら、Windows機能に問題を引き起こすことがあり、Windowsのパフォーマンスに大幅な改善が得られないことがあるからです。とにかく、レジストリクリーナーを使用する場合は、あなたは自分の責任で: *
免責事項:Windowsの操作に重大な問題を引き起こす可能性があるため、CCleanerの最新バージョンに含まれるレジストリクリーナー&ドライバーアップデーターツールを使用することはお勧めしません。
1。を選択しますレジストリ左側から右ペインからオプションを選択してください。問題をスキャンします。
2。レジストリスキャンが完了すると、プログラムは見つかったレジストリの問題を表示します。この時点で結果を確認し、見つかった問題を修正する場合は、選択した問題を修正します続行するボタン。
4。「レジストリに変更をバックアップしますか?」メッセージを選択しますはい、変更を加える前に現在のレジストリ状態をバックアップするため。
5。それから保存レジストリバックアップファイルはコンピューターにバックアップし、レジストリクリーニングプロセスの後に問題に直面した場合、そのファイルを使用してレジストリを復元します。
6。最後にクリックします選択したすべての問題を修正します続行する。
7。クリーニングプロセスが完了したら、クリックします近いメインのCCleanerウィンドウに戻ります。
ステップ3。CCleanerを使用して、不要なインストールされたプログラムを削除します。
CCleanerを使用すると、簡単に表示して削除できます。これは、システムから不要なプログラム(またはWindows 10のアプリを保存)を削除できます。 ccleanerを使用してインストールされているプログラム/アプリを管理するには:
1。クリックツール左側から、次に選択しますアンインストールオプション。
2。インストールされているプログラムとアプリを確認し、プログラムまたはアプリを削除する場合は、選択してクリックしますアンインストール。
ステップ4。CCleanerを使用して、不要な背景プログラムを削除します。
CCleanerの最も有用な機能の1つは、Windowsの起動時に始まるプログラムを簡単に表示および管理できるか、スケジュールされたタスクからバックグラウンドで実行できることです。
CCLEANERで不要なスタートアッププログラムを無効にするには:
1。でツールオプション、クリックします起動するボタンを選択して、を選択しますWindowsタブ。*
* 情報:[Windows]タブで、Windowsが起動すると自動的に実行されるすべてのスタートアッププログラムのリストが表示されます。
2。システムのパフォーマンスを向上させるには、Windowsから始めたくないプログラムを選択し、無効にしますボタン。 **
**注:
1。Windows Startupでプログラムの数を減らすことにより、Windowsのパフォーマンスを劇的に増やします。
2。コンピューターを再起動した後、障害のあるプログラムのいずれかで問題に直面した場合は、CCleanerをもう一度実行して、それを再度に再度実行できます。
不要なスケジュールされたプログラム/タスクをCCleanerで無効にするには:
1。でツールオプション、クリックします起動するボタンを選択して、を選択しますスケジュールされたタスク*タブ。
* 情報:「スケジュールされたタスク」タブで、タスクスケジューラを使用して、バックグラウンドで開始するように設定されているすべてのプログラムのリストが表示されます。
2。リストされているプログラムを注意深く確認します無効にしますバックグラウンドで実行する必要がないもの。
3。CCleanerで終了するとき、再起動コンピューターは、変更された変更を適用し、「クリーン」コンピューターの使用を開始します。
それでおしまい!このガイドがあなたの経験についてあなたのコメントを残してあなたを助けたかどうかを教えてください。他の人を助けるためにこのガイドを気に入って共有してください。
この記事があなたに役立つ場合は、寄付をすることで私たちをサポートすることを検討してください。1ドルでさえ私たちにとって大きな違いをもたらすことができますこのサイトを自由に保ちながら他の人を助け続けるための努力において: