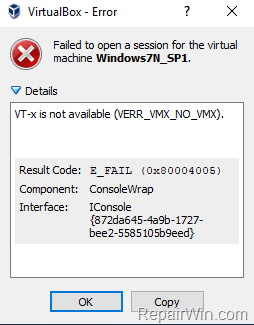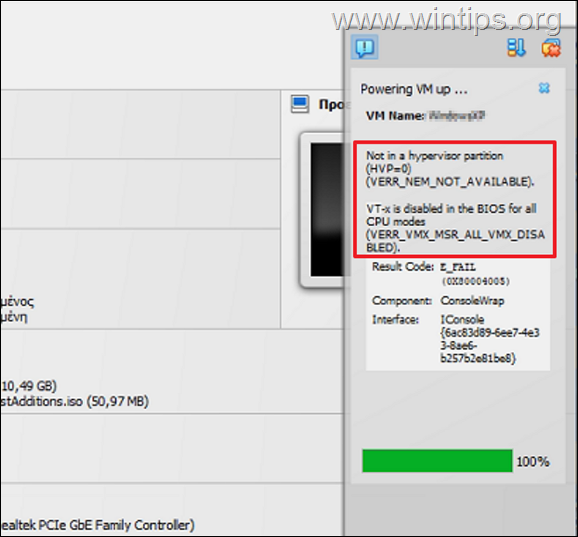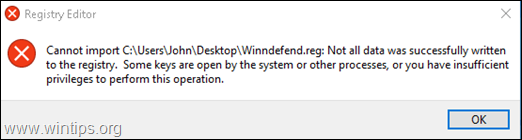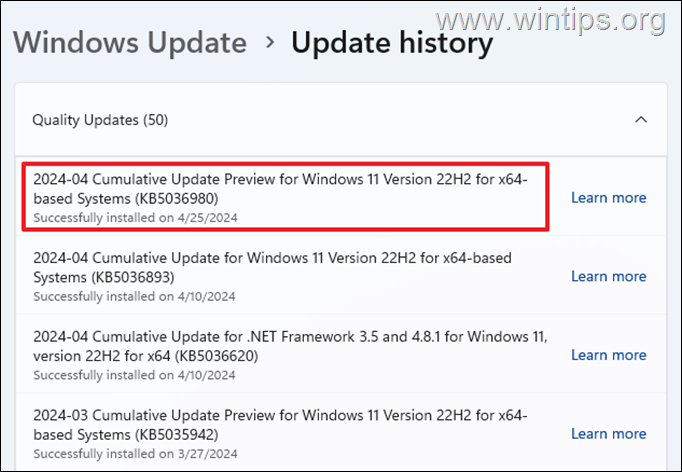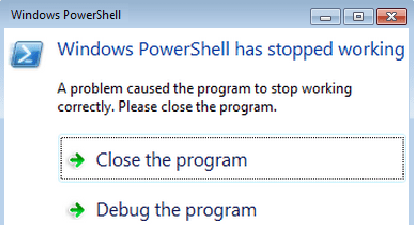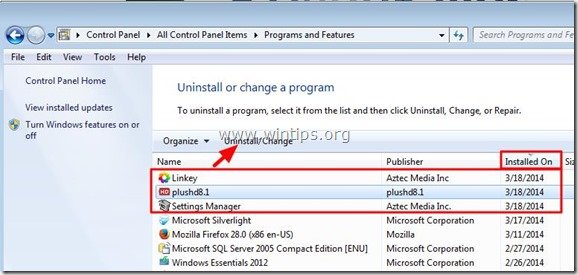、
このチュートリアルには、2020年でもファイルを失うことなく、Windows 7 PCをWindows 10にアップグレード/更新する方法に関する詳細な手順が含まれています。 (2020年1月28日に最後にチェック)。
Microsoftは2020年1月14日にWindows 7のサポートを終了したため、多くの顧客がWindows 7コンピューターをどうするかと尋ねてきました。単純な答えは、Windows 7 PCが機能することを止めないが、将来的に登場する可能性のあるセキュリティリスクやウイルスに対してより脆弱になるということです。したがって、はい、2020年1月14日以降にPCを使用できますが、以下の手順を使用して、Windows 10にアップグレードするようアドバイスします。
Windows 7を無料でWindows 7に更新/アップグレードする方法。
ステップ1。ファイルをバックアップします。
まず第一に、予防策の理由で、個人ファイルを外部ストレージメディアに進めてバックアップします。*ファイルをバックアップする方法がわからない場合は、このチュートリアルの指示に従ってください。個人ファイルをバックアップする方法。
* 注記:以下の指示は、個人ファイルを失うことなくWindows 7 PCをWindows 10にアップグレードする方法を示していますが、予防上の理由でアップグレードする前にファイルをバックアップすることをお勧めします(たとえば、Windows 10へのアップグレードが失敗した場合)。
ステップ2。ISOファイルにWindows 10をダウンロードします。
1。に移動しますWindows 10ダウンロードサイト。
2。ウィンドウをダウンロードして保存しますメディア作成ツール(MCT)コンピューター上。
3。ダウンロードが完了したら、メディア作成ツールを実行します(MediacreationTool.exe)。
4。 受け入れるライセンス契約。
5。選ぶ別のPC用のインストールメディアを作成します& クリック次。
6。次の画面で選択します次。*
*メモ:
1.ここでは何も変更する必要はありません。 MCTは、現在のコンピューターに適切なバージョンとエディションをすでに選択しています。
2. Windows 10インストールメディアを作成して別のコンピューターを修復する場合は、チェックを解除します「このPCに推奨オプションを使用します「チェックボックスをチェックし、ダウンロードするWindows 10言語、エディション、アーキテクチャを選択します。
7。「使用するメディアを選択する」で選択しますISOファイルクリックします次。
8。「windows.iso」ファイルを保存する場所を選択してクリックします保存。
8。ダウンロードが終了するのを待ちます。これが完了したら、クリックします仕上げる次のステップに進みます。
ステップ3。仮想クローンドライブをダウンロードしてインストールします。
1。ダウンロードそしてインストールフリーウェア仮想クローンドライブ。
2。インストール後、次のステップに進みます。
ステップ4。アップグレードのためにPCを準備します。
Windows 10のアップグレード中の問題を回避するには、Windows 10のアップグレード/修理プロセスを開始する前に、次のアクションを実行します。
1。 アンインストールどれでも非マイクロソフトアンチウイルスまたはセキュリティソフトウェア。
2。 十分なスペースがあることを確認してくださいディスク上(少なくとも30GB)。
3。 ディスクのクリーンアップを実行しますこのチュートリアルの指示に従って、役に立たないファイルを削除します。ディスクのクリーンアップでディスクスペースを解放する方法。
4。 すべてのUSB周辺機器を外しますあなたが必要としないこと。 (特にラップトップでは、外部USBキーボード/マウスも切断します。)
ステップ5。Windows.isoファイルからPCをWindows 10にアップグレードします。
1。Windowsエクスプローラーを開き、「windows.iso」ファイルを保存したフォルダーに移動します。
2。右クリックしますの上「windows.iso」画像ファイルと選択Mount(VirtualCloneDrive X :)
3。ファイルエクスプローラーで、「取り付けられた」仮想ドライブを見つけて、その内容を探索します。
4。でダブルクリックしますsetup.exeアプリケーション、アップグレードを開始します。
5。プレスはい「UAC警告メッセージ」でクリックします次Windows 10をインストールします。
6。受け入れますライセンス条件そして、Windowsが更新をチェックするまで我慢してください。
7。「[What To Keep]を選択する」画面で、選択します個人ファイルのみを保持しますクリックします次。 *
* 注記:オプションの場合」個人ファイルとアプリを保持します「アクティブです。インストールしたすべてのプログラムを保持する場合は、選択します。これにより、Windows 10をアップグレードした後、すべてのアプリと設定を再インストールする問題が節約されます。
8。「Instary To Install」画面で、を確認してください個人ファイルとアプリを保持しますオプションはです選択クリックしますインストール。
9。最後に、Windows 10のアップグレード/更新プロセスを完了するのを待ちます。 *
それでおしまい!このガイドがあなたの経験についてあなたのコメントを残してあなたを助けたかどうかを教えてください。他の人を助けるためにこのガイドを気に入って共有してください。
この記事があなたに役立つ場合は、寄付をすることで私たちをサポートすることを検討してください。1ドルでさえ私たちにとって大きな違いをもたらすことができますこのサイトを自由に保ちながら他の人を助け続けるための努力において: