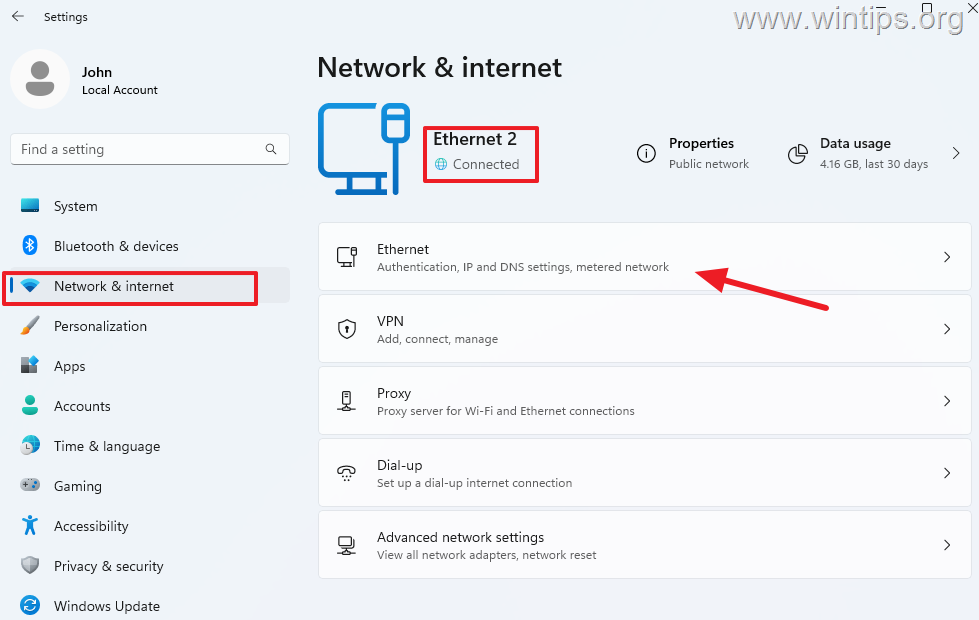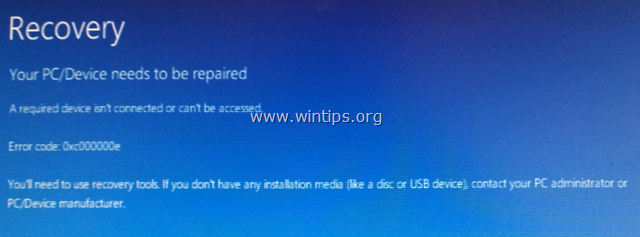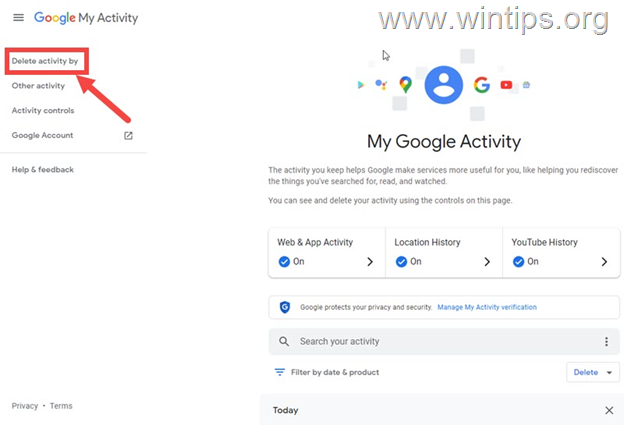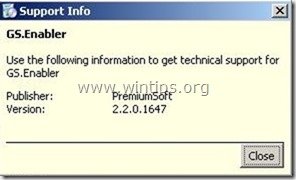、
Windows 10/11のユーザーログイン履歴を表示する場合は、この記事にはその方法についての段階的な指示が含まれています。
ユーザーがコンピューターにログオンすると、Windowsはイベントビューアーのログオンの時間と日付を記録します。これにより、システム管理者は最後のログイン時間を見つけたり、ユーザーの完全なログイン履歴を表示してアクティビティに関する情報を収集できます。
このチュートリアルは2つの部分に分かれています。最初の部分には、ユーザーの最後のログイン時間を表示する方法に関する手順が含まれており、2番目の部分はWindows 10/11でユーザーのログイン履歴全体を表示する方法を示しています。
パート1。Windows10/11で最後のログイン時間を表示します。
パート2。Windows10/11でユーザーログイン履歴を表示します。
パート1。Windows11/10で最後のログイン時間と日付を表示する方法。
方法1。ネットユーザーコマンドを使用して最終ログイン時間を見つけます。
Windows 10/11でユーザーの最後のログオンの日付と時刻を見つける最も簡単な方法は、単に「ネットユーザー」を実行することです<USERNAME>「コマンドプロンプトまたはPowerShellでのコマンド。それを行う:
1。開けるコマンドプロンプトまたはPowershellマシン上のすべてのアカウントを表示するには、次のコマンドを提供します。
- ネットユーザー
2。最後のログオン時間を表示するアカウントのユーザー名に注意し、次のコマンドを指定してユーザーの最後のログオンの日付と時刻を見つけます。
- ネットユーザーユーザー名
* 注記:「ユーザー名」を、最後のログイン時間を表示するユーザーのユーザー名に置き換えます。 (この例の「ジョン」など。)
方法2。PowerShellのすべてのアカウントの最後のログイン時間を見つけます。
Windows 10/11のすべてのユーザーの最後のログイン日時を表示する場合は、PowerShellを開いて次のコマンドを提供します。
- Get-Localuser |名前、lastLogonを選択します
* 注記:上記のコマンドは、Windows 10/11コンピューターのすべてのアカウントの最後のログイン時間を表示します。ユーザーの最後のログオン時間が空白の場合、ユーザーがコンピューターにログオンしたことがないことを意味します。
パート2。Windows10/11でユーザーログイン履歴を表示する方法。
方法3。イベントビューアーでユーザーログインログアウトの履歴を表示します。
Windows Event Viewerを使用すると、システムユーザーは、トラブルシューティングのために、エラーや何が起こったかに関する追加情報など、システムによって記録されたすべてのイベントを表示できます。
イベントビューアのログイン履歴を確認するには、安全ログとイベントを表示しますイベントID 4624または4648を表示しますログオン時間、または見てください4647表示するイベントログアウト時代。それをするために:
1。タイプイベントビューア検索ボックスの上で、次に開きますイベントビューアアプリ。
2。拡張しますWindowsログ選択します安全。
3a。セキュリティログでは、すべてのイベントを1つずつ開きますイベントID 4624(または4648)、そしてどちらが持っているかを見つけますログオンタイプ= 2& でアカウント名ユーザーのユーザー名(システム、ネットワークサービスなどではありません)を表示します。*
3a。最後に、を表示しますログ時間、ユーザーのログイン時間と日付を確認します。
4。を表示しますログオフユーザーの時間、イベントIDのあるイベントを参照してください4647。*
* 注記:あなたの生活を楽にするために、カスタムビューを作成しますタイプ4624または4648のためにログオン、または4647のためにログオフ、または次の方法を参照してください。
方法4。WinLogonViewでログオンとログオフの時間を表示します。
私の意見では、すべてのユーザーのログインとログアウトの履歴を見る最も簡単な方法は、サードパーティのユーティリティを使用することですwinlogonviewNirsoftによる。それをするために:
1。ダウンロードwinlogonviewzipファイルをフォルダーに抽出します。
2。抽出されたフォルダーを探索し、実行しますwinlogonview応用。
3。画面には、各コンピューターユーザーのログインとログアウト時間、接続の合計期間、および接続されているIPアドレス(127.0.0.1 =ローカル)が表示されます。
それでおしまい!どの方法があなたのために働いたのですか?
このガイドがあなたの経験についてあなたのコメントを残してあなたを助けたかどうかを教えてください。他の人を助けるためにこのガイドを気に入って共有してください。
この記事があなたに役立つ場合は、寄付をすることで私たちをサポートすることを検討してください。1ドルでさえ私たちにとって大きな違いをもたらすことができますこのサイトを自由に保ちながら他の人を助け続けるための努力において: