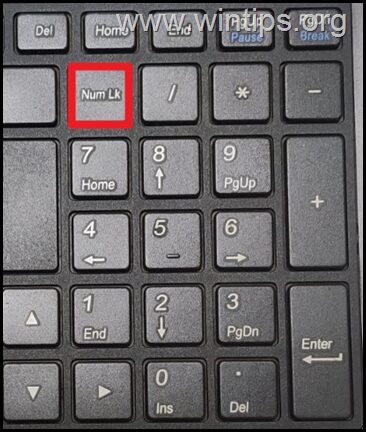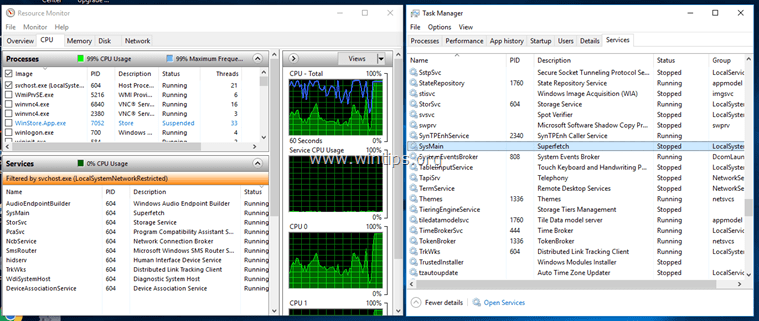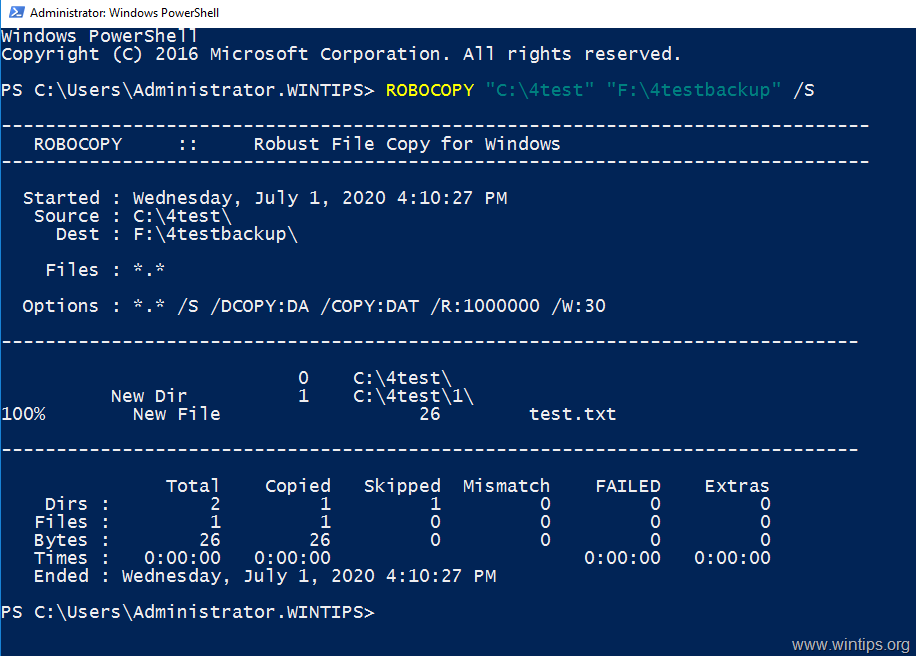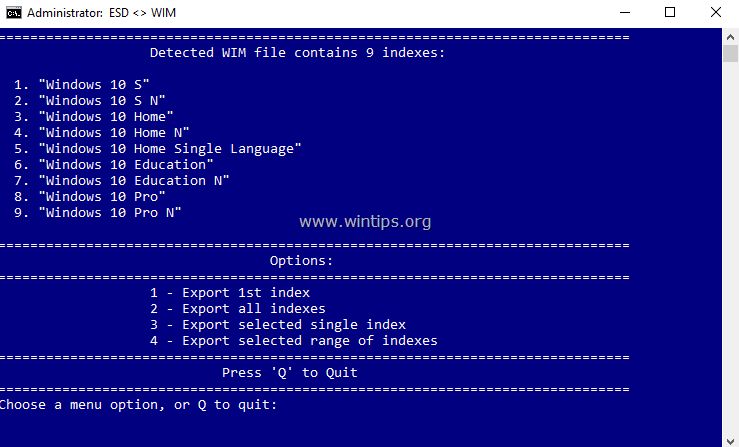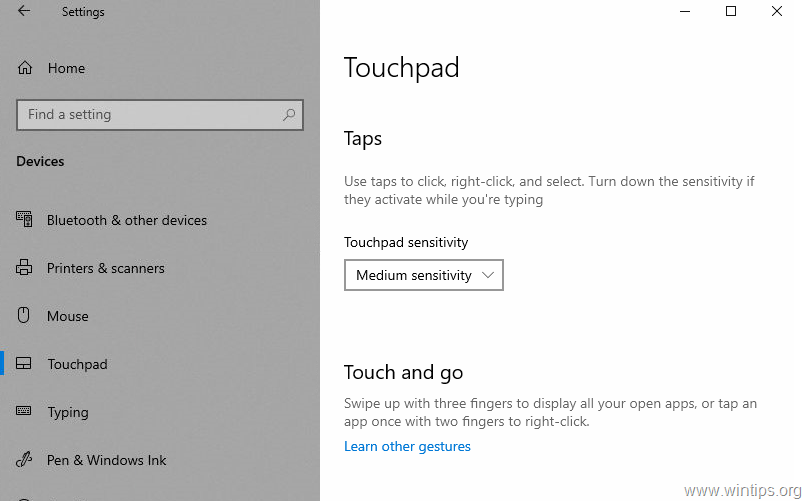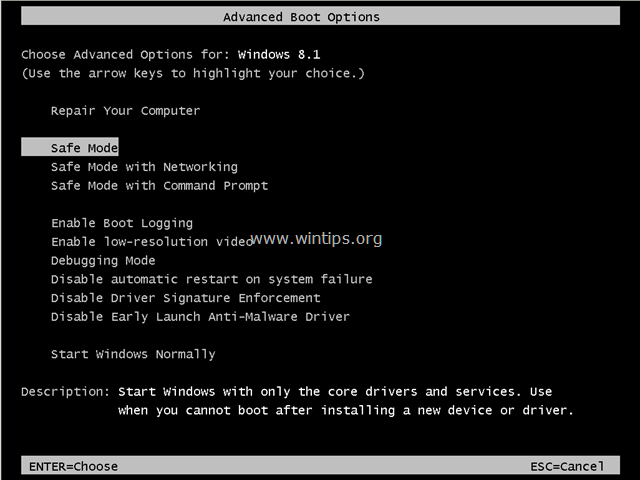、
このガイドには、共有フォルダーのアクセス許可を表示するための詳細な手順が含まれており、ネットワーク上のどのユーザーがファイルを表示、編集、削除できるかを確認します。また、すべての共有フォルダーとファイルでユーザー許可を表示する方法も示しています。
いつファイルとフォルダーの共有、誰がそれらにアクセスできるか、どのような権限を持っているかを頻繁にチェックすることが重要です。これにより、データへの不正アクセスのリスクがなくなり、セキュリティがそのまま続きます。
ネットワーク上のどのユーザーが共有ファイルとフォルダーにアクセスできるかを見つけたい場合は、許可を使用して、以下をご覧ください。
ヒント:コンピューターで共有されているフォルダを簡単に確認するには、Windows +r開くための鍵走るコマンドボックス、次のコマンド*を入力してクリックしますわかりました:
\\ computername
*ここで、「ComputerName」はPCの名前です。 (例:PCの名前「Desktop1」タイプ: "\\ desktop12")
Windowsの共有フォルダー/ファイルのユーザー権限を確認する方法。
方法1。個々の共有フォルダーまたはファイルでユーザー許可を表示します。
特定の共有ファイルまたはフォルダーでユーザー許可を表示したい場合は、次の手順に従ってください。
* 注記:この方法は、1つまたはいくつかの共有フォルダーまたはファイルの権限を調べたい場合にのみ便利です。多くの共有フォルダーまたはファイルの権限を一度に確認したい場合は、の指示を参照してください方法2。
1。 右クリックします共有フォルダーまたはファイルで選択して選択しますプロパティコンテキストメニューから。
2。次に、を選択します安全タブ。ここ、下」グループまたは名前「、共有フォルダーまたはファイルにアクセスできるすべてのユーザーのリストが表示されます。
3。共有フォルダー/ファイルで特定の(またはグループ)の権限をすばやく表示するには、そのユーザー(またはグループ)を選択して、以下を参照してください。権限「そのアクセスのレベルをセクション。
4。選択した共有フォルダー(またはファイル)ですべてのユーザーとそのアクセス許可のより包括的なリストを取得するには、高度なボタン。
5。ここ、下許可エントリ、この特定の共有フォルダーに、すべてのユーザーとそのアクセス許可のリストがあります。
方法2。すべての共有フォルダーとファイルでユーザー許可を表示します。
上記の方法は、単一または少数の共有フォルダーまたはファイルでユーザー許可を見つける必要がある場合に最適です。ただし、多くの共有フォルダーまたはファイルでユーザーの権利を確認する必要がある場合、これは便利ではありません。この場合、あなたの人生を楽にするために、次のことをしてください。
1。ダウンロードAccessenum - sysinternalsMicrosoftからのツール。
* 情報:Accessenumは、ディレクトリ内のファイルとフォルダーにアクセスできる人を表示する小さなユーティリティです。すべてのファイル/ディレクトリが検討されていますが、AccessEnumは親フォルダーとは異なる権限を持つもののみを表示し、セキュリティポリシーの逸脱をすばやく決定できます。
2。抽出ダウンロードされた「accessenum.zip」ファイルと実行Accessenum。EXE。
3。クリックしますディレクトリボタンを表示し、ユーザーの権限を表示する共有フォルダー、または共有フォルダーを含むドライブを選択します。
4。共有ディレクトリを選択した後(この例の「C:\ Share」フォルダーなど)、スキャンボタン。
5。しばらくすると、選択したパス内のすべての共有フォルダーとファイルが画面に表示され、それらの詳細なユーザーの権限が表示されます。
それでおしまい!どの方法があなたのために働いたのですか?
このガイドがあなたの経験についてあなたのコメントを残してあなたを助けたかどうかを教えてください。他の人を助けるためにこのガイドを気に入って共有してください。
この記事があなたに役立つ場合は、寄付をすることで私たちをサポートすることを検討してください。1ドルでさえ私たちにとって大きな違いをもたらすことができますこのサイトを自由に保ちながら他の人を助け続けるための努力において: