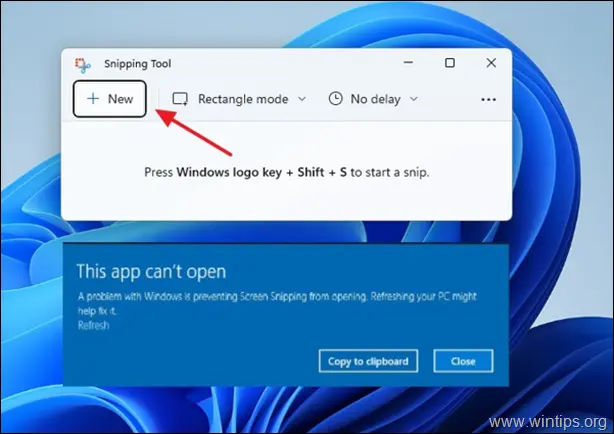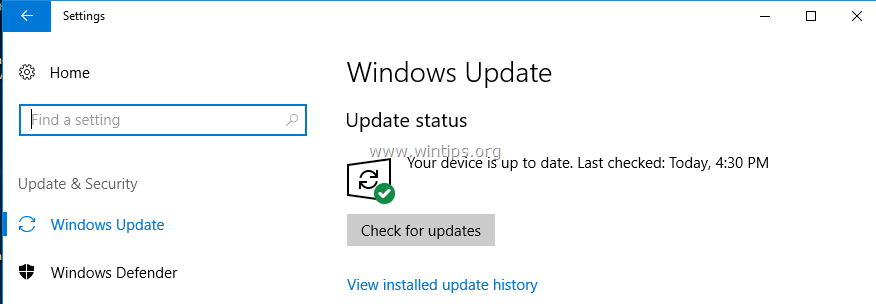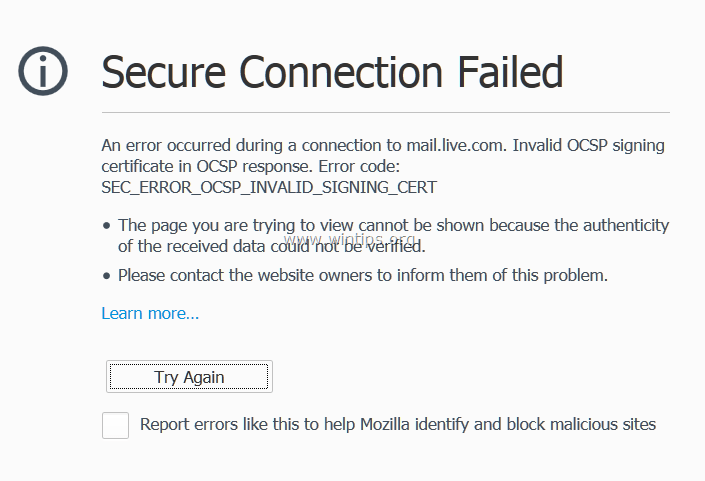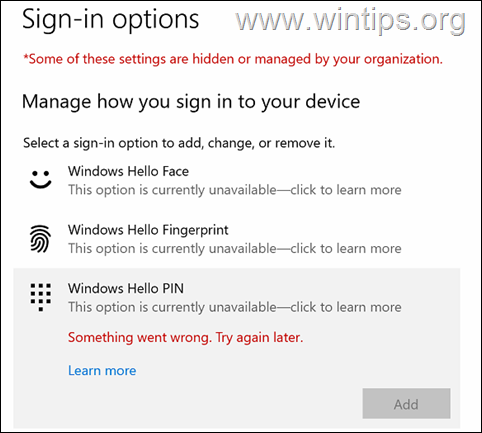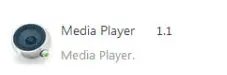、
コンピューターのネットワークを管理する場合、問題のトラブルシューティングやシステムのパフォーマンスを監視するために、リモートマシンのイベントビューアーログを表示する必要がある場合があります。
イベントビューアーは、システムログやイベントを表示および管理するための集中場所を提供するため、Windowsの重要なツールです。ローカルコンピューターのイベントビューアーには、「イベントビューアー」を検索に入力するか、「eventvwr.msc」コマンドを起動することでアクセスできます。走るダイアログボックス。
システム管理者であろうと上級ユーザーであろうと、このガイドは、リモートコンピューターでイベントビューアーログにアクセスするための段階的な指示を提供します。
*関連記事:
イベントビューアーログにリモートでアクセスする方法。
別のコンピューターのイベントビューアーログにアクセスできる2つの方法があります。
方法1。別のコンピューターのイベントビューアーに接続する方法。
リモートコンピューターでイベントログを表示する最初の方法は、「イベントビューアー」ツール(「EventVWr.msc」)の「アクション」メニューから「別のコンピューターに接続」オプションを使用することです。
ただし、この方法で作業するために、リモートコンピューターで最初にいくつかの設定を変更する必要があります。そうしないと、「アクセス拒否された」エラーに直面します。
ステップ1。リモートコンピューターのWindowsファイアウォールに「リモートイベントログ管理」機能を許可します。
イベントログを表示するリモートコンピューターで、Windowsファイアウォールの次の機能を進めて許可します。
1。リモートイベントログ管理
2。Windows Management Instrumentation(WMI)
3。ファイルとプリンターの共有
上記の機能をファイアウォールで許可するには:
1。タイプファイアウォール検索ボックスで、クリックして開きますWindows Defenderファイアウォールコントロールパネル。
2。Windows Defenderファイアウォールウィンドウで、クリックしますWindows Defenderファイアウォールを介して、許可およびアプリまたは機能。
3。をタップします設定を変更しますの編集を有効にするボタン許可されたアプリと機能セクション。
4。下にスクロールして見つけますリモートイベントログ管理特徴。次に、チェックボックスの「プライベート」と「パブリック」をクリックして、機能を有効にしてからクリックしますわかりました。
5。 繰り返す同じステップと有効にするまた、ファイルとプリンターの共有「そして」Windows Management Instrumentation(WMI)" 特徴。
ステップ2。ユーザーを「イベントログリーダー」グループのメンバーにします。 (オプション) *
*オプションのステップ:PCのイベントビューアーログにリモートでアクセスできるようにするには、管理権を持つユーザーに接続する必要があります。したがって、あなたがリモートPCの管理者ではない場合、または管理権を持っているユーザーの資格情報がわからない場合は、次のように進みます。
**注:
1。このステップは、Windows 10/11 Pro Editionsにのみ適用されます。
2。リモートPCで管理者ユーザーのユーザー名とパスワードを知っている場合は、次のステップにスキップします。
1。プレスWindows + r開くボタン走るコマンドボックス。
2。タイプ "lusrmgr.msc「それからクリックしますわかりましたまたはヒットします入力を開くローカルユーザーとグループ管理コンソール。
3a。クリックしてくださいユーザー「ローカルユーザーとグループ」管理コンソールの左ペイン。
3b。 右クリックしますイベントビューアーでリモートアクセスに使用するユーザーと選択プロパティ。
4。を選択しますのメンバー[タブ]をタップします追加…
5a。タイプ "イベントログリーダー「オブジェクト名のフィールドでクリックします名前を確認してください。
5b。クエリが完了したら、クリックしますわかりました設定を保存します。
5d。クリックわかりました繰り返しますが、地元のユーザーとグループ管理コンソールを閉じます。
6。次に、現在のPCのイベントビューアーログを表示するコンピューターに移動し、次のステップの指示に従ってください。
ステップ3。別のコンピューターのイベントビューアに接続します。
リモートコンピューターのイベントログを表示するコンピューターで。
1a。プレスWindows + r開くための鍵走るダイアログボックス。
1b。タイプ "eventvwr「そして、プレス入力またはクリックしますわかりましたローカルイベントビューアーを開く。
2。でイベントビューア、に行きますアクションメニューと選択別のコンピューターに接続します。
3a。を入力します名前またはIPアドレスのリモートコンピューターの別のコンピューター分野。
3b。を確認してください別のユーザーとして接続しますボックスとクリックしますユーザーを設定します。
3c。リモートコンピューターに管理特権があるアカウントのログイン資格情報を入力し、クリックしますわかりました。 *
* 注記:次の形式のいずれかでユーザー名を入力します。
- Computer-Name \ username
- ip-address \ username
3D。最後に、押しますわかりました変更を保存し、リモートコンピューターに接続します。
4。接続したら、ローカルコンピューターのように、リモートPCのイベントログを閲覧できます。
方法2。リモートデスクトップを介してリモートコンピューターのイベントログにアクセスする方法。
リモートPCのイベントログを表示する別の方法は、リモートデスクトップ接続ツールを使用することです。それをするために:
ステップ1。リモートPCでリモートデスクトップアクセスを有効にします。
まず、リモートコンピューターでリモートデスクトップが有効になっていることを確認してください。これを行うには:
1。右クリックしますにこのPCリモートコンピューターのアイコンと選択プロパティ。
2。下にスクロールして開きます高度なシステム設定。
2。を選択しますリモートタブとそれを確認してくださいこのコンピューターへのリモート接続を許可します選択されています。
ステップ2。リモートデスクトップを備えたリモートコンピューターでイベントビューアーを表示する方法。
あなたのローカルコンピューターで:
1a。プレスWindows + r開くための鍵走るダイアログボックス。
1b。タイプ "MSTC「そして、プレス入力またはクリックしますわかりました。
2。タイプします名前またはIPアドレスイベントビューアーを表示してクリックするリモートコンピューターの接続する。
3。プロンプトされたとき、入力リモートコンピューターに管理特権があるアカウントの資格情報。次に、クリックしますわかりました。
4。リモートコンピューターでリモートデスクトップセッションを確立したら、リモートコンピューターの検索ボックスに「イベントビューアー」と入力して、その前に座っている場合と同じようにイベントビューアーを開きます。
それでおしまい!どの方法があなたのために働いたのですか?
このガイドがあなたの経験についてあなたのコメントを残してあなたを助けたかどうかを教えてください。他の人を助けるためにこのガイドを気に入って共有してください。
この記事があなたに役立つ場合は、寄付をすることで私たちをサポートすることを検討してください。1ドルでさえ私たちにとって大きな違いをもたらすことができますこのサイトを自由に保ちながら他の人を助け続けるための努力において: