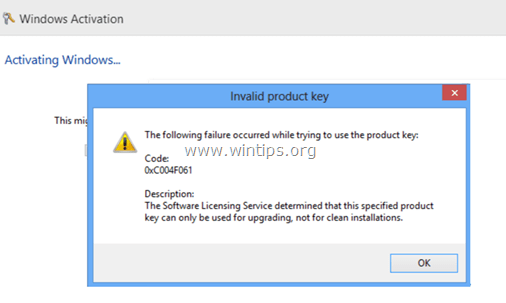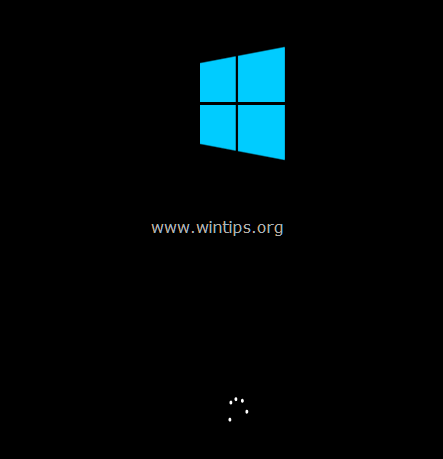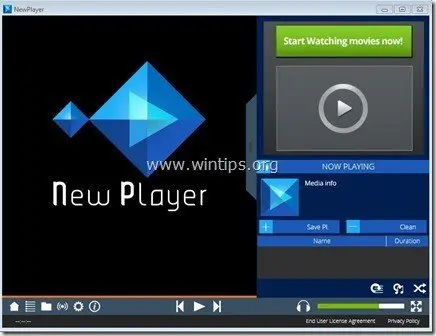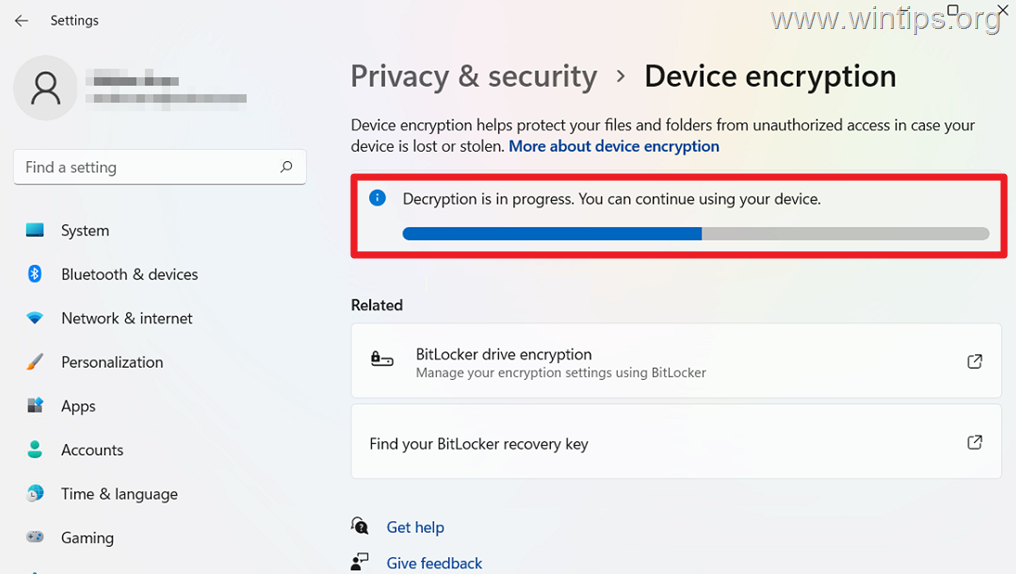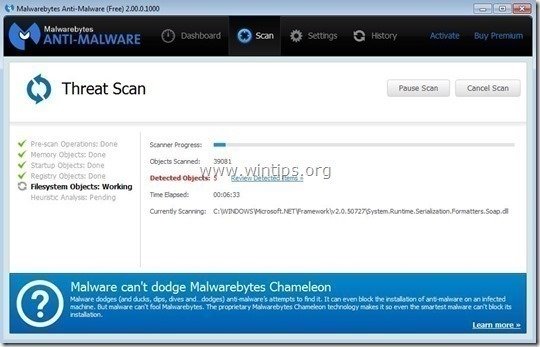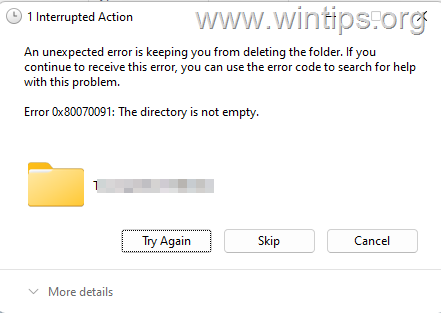、
インターネットブラウザを使用して興味をそそるものを検索すると、Webブラウザは、将来アクセスしたWebサイトのレコードを保持します。その機能は「閲覧履歴」そして、それが非常に有用な機能であるという事実に関係なく、反対側では、他の人からもアクセスされるコンピューターを使用している場合に備えて、プライバシーをバイパスします。これは、Google Chromeブラウザーで閲覧履歴またはその一部を表示および削除する方法に関するステップバイステップのチュートリアルです。
Google Chromeで閲覧履歴を表示する方法。
まず最初にGoogle Chromeを開いて、履歴ビューとオプション(設定)に移動します。それをするために:
Chromeメインメニューを開きますそして、選択してください」歴史"。*
*ヒント:入力して履歴設定を開くこともできます。Chrome://歴史URLアドレスバーで。
歴史ウィンドウには、次のオプションがあります。
- オプション1:特定の時間に閲覧履歴データをすべてクリアします。
- オプション2:特定の訪問ページを表示およびクリアします。
Google Chromeで閲覧履歴をクリアする方法。
オプション1:Chromeでの特定の期間中、ブラウジング履歴データをすべてクリアします。
それでは、ブラウジングデータ履歴のすべてまたは一部をクリアしたいとします。それをするために:
1。「」を押します閲覧データをクリアします" ボタン。*
* ヒント:このメニューを入力して開くこともできます。Chrome:// settings/clearbrowserdataURLアドレスバーで。
3。で "閲覧データをクリアします」オプション:
a。ドロップダウン矢印を押して、閲覧データをクリアする期間を選択します。 (例:時間の始まり)。
b。次に、履歴(Autofillフォームデータ、パスワードなど)から削除を必要とするデータの種類を選択し、「クリアブラウジングデータ」ボタン。
オプション2:Chromeの特定の訪問ページを表示およびクリアします。
ブラウジング履歴から特定のページを削除する場合は、削除するすべてのWebページのチェックボックスを選択して、「」を「」を「」を選択します。選択したアイテムを削除します上部のボタン:
それでおしまい!
この記事があなたに役立つ場合は、寄付をすることで私たちをサポートすることを検討してください。1ドルでさえ私たちにとって大きな違いをもたらすことができますこのサイトを自由に保ちながら他の人を助け続けるための努力において: