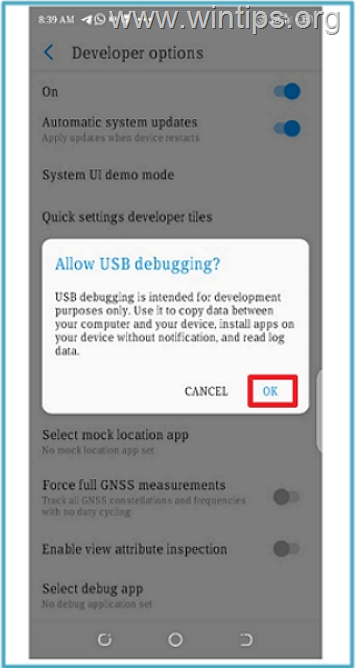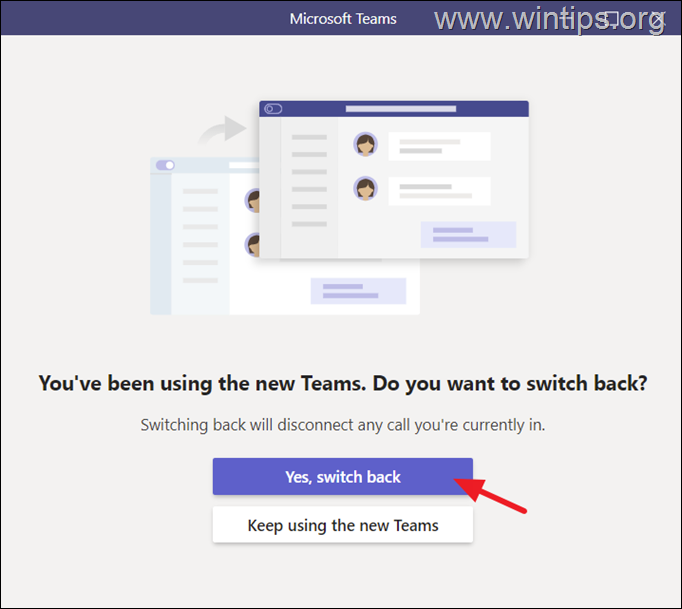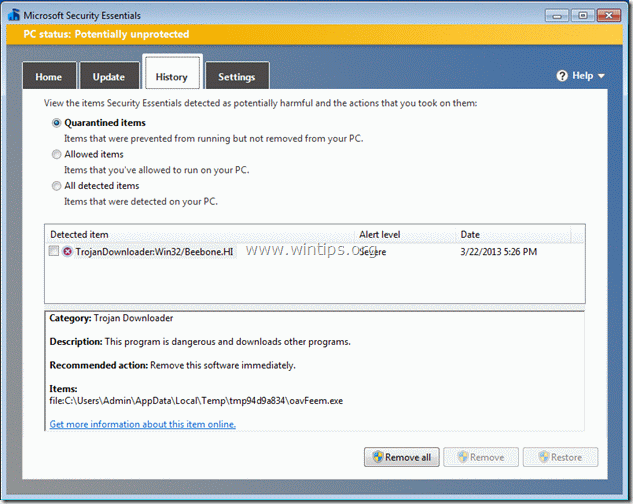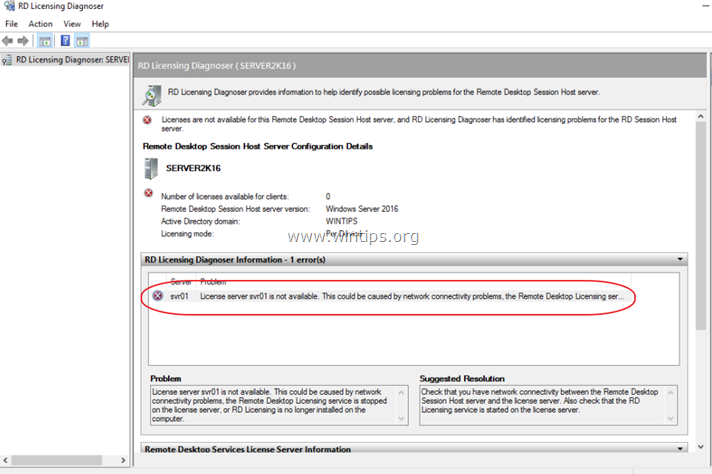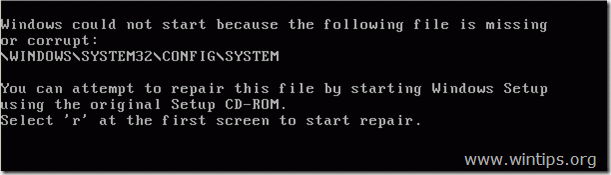、
学習したい場合は、Windows Defenderを使用して特定のファイル/フォルダー、またはマルウェアのシステム全体をスキャンする方法をご覧ください。
Windows Defender(または「Windows Security」)は、Windows 10の組み込みセキュリティプログラムで、ウイルス、マルウェア、ネットワーク攻撃に対するリアルタイムの保護を提供します。私の意見では、Windowsのディフェンダーは、ウイルスと脅威の保護、ファイアウォールとネットワーク保護、アプリケーションとブラウザのコントロールなど、Windowsシステムを保護するために必要なすべてのツールを提供するため、最高かつ最も信頼性の高い無料セキュリティプログラムの1つです。
Windows 10を安全で安全に保つには、ウイルスのシステムの完全なスキャンを定期的に実行し、常に他のソースからストレージデバイスまたはファイルでカスタムスキャンを実行することをお勧めします。 (たとえば、別のユーザーに属するUSBディスクを挿入した場合、またはインターネットからファイルをダウンロードした場合、または電子メールで受信した場合。)
このガイドでは、システムをスキャンするさまざまな方法、またはWindows Defender Antivirusを使用してマルウェア用の特定のファイル/フォルダーを実証しました。
Windows 10 Antivirusを使用したウイルスのファイルまたはフォルダーをスキャンする方法。
方法1。右クリックメニューからMicrosoft Defenderスキャンを実行します。
方法2。ディフェンダーを使用してカスタムまたはフルウイルススキャンを実行します。
方法3。コマンドラインからのウイルスのスキャン。
方法3。PowerShellからのウイルスのスキャン。
方法1。右クリックメニューを使用して、特定のフォルダーまたはファイルをスキャンする方法。
Windows Defenderを使用して特定のアイテム(ファイル、フォルダー、ドライブ)をスキャンする最も簡単な方法は、右クリックメニューを使用することです。
1。 右クリックします脅威をスキャンしたいアイテムについて。
2。選ぶMicrosoft Defenderでスキャンしますコンテキストメニューから。
3。Windowsセキュリティウィンドウが開いており、選択したフォルダーまたはファイルがマルウェア用にスキャンされます。
4。スキャンが完了したとき:
a。脅威が見つかった場合は、をクリックしてくださいアクションを開始しますボタンとシステムが必要なアクションを実行し、それらを削除するようにします。
b。脅威が見つからない場合、スキャンされたアイテムはきれいで、他のアクションは必要ありません。
方法2。WindowsDefenderセキュリティプログラムでカスタムスキャンを実行する方法。
フォルダー、ファイル、または外部USBドライブをスキャンする別の方法は、Windows 10セキュリティで「カスタムスキャン」オプションを使用することです。
1。開きます走るを保持してコマンドボックス勝つ そしてr同時にキー。
2。以下を入力してヒットします入力:
- WindowsDefender:
3。クリックしてくださいウイルスと脅威の保護そして、開きますスキャンオプション。
4。選択しますカスタムスキャン*クリックします今すぐスキャンします。 *
* 注記:マルウェアのシステム全体をスキャンするには、選択しますフルスキャンオプションとクリックします今すぐスキャンします。
5。[フォルダーを選択]ウィンドウで、脅威をスキャンするフォルダー/ファイルまたはドライブを選択し、をクリックします。フォルダーを選択しますボタン。
方法3:コマンドプロンプトを使用してディフェンダーを使用してウイルススキャンを実行する方法
Windows 10 Defender Antivirusを使用したコマンドラインからシステムをスキャンするには:
1。開ける管理者としてコマンドプロンプト。それをするために:
1。開きますコマンドボックスを実行しますキーを保持することによって勝つ +r同時に。
2。タイプCMD&キーを押しますCtrl+ Shift+ Enter。 ** 注記:「ユーザーアクセスコントロール(UAC)」許可プロンプトをクリックしてくださいはい。
2。コマンドプロンプトウィンドウで、以下のコマンドを順番に実行します(press入力各コマンドを入力した後)。
- CD C:\ ProgramData \ Microsoft \ Windows Defender \ Platform \
- 監督
3。リストされているフォルダーから、最新のプラットフォームバージョンのDefenderを示す、最近作成されたフォルダーの名前を見つけます。 *
* 注記:フォルダー名は、システムにインストールされているWindows Defenderプラットフォームバージョンを示します。最近作成されたフォルダーは、Windows Defenderの最新のプラットフォームバージョンです。
4。次に、次のコマンドを入力してヒットします入力:*
- CD最新のプラットフォームバージョン
* 注記:この例では、最新のプラットフォームバージョンは「4.18.2108.7-0」です。そのため、コマンドは次のとおりです。
- CD 4.18.2108.7-0
5。特定のフォルダーまたはファイルをスキャンするために、次のコマンドを指定します。 *
- mpcmdrun -scan -scantype 3 -file "<path_to_required_folder_or_file>「
例:名前のフォルダーをスキャンする場合サンプル"デスクトップ(c:\ users \ admin \ desktop \ sample)にあり、使用するコマンドは次のとおりです。
- mpcmdrun -scan -scantype 3 -file "c:\ uses \ admin \ desktop \ sample"
*メモ。
1。実行するにはクイックスキャンコマンドラインからのウイルスについては、このコマンドを与えます。
- mpcmdrun.exe -scan -scantype 1
2。実行するにはフルスキャンウイルスについては、以下のコマンドを与えます。
- mpcmdrun.exe -scan -scantype 2
方法4:Windows Defenderを使用したPowerShellからのウイルスをスキャンする方法。
PowerShellからの脅威のためにシステムをスキャンするには:
1。開ける管理者としてのPowerShell。それをするために:
1。開きますコマンドボックスを実行しますキーを保持することによって勝つ +r同時に。
2。タイプPowershell&を押しますCtrl+ Shift+ Enterキー。** 注記:「ユーザーアクセスコントロール(UAC)」許可プロンプトをクリックしてくださいはい。
2。ウイルスをスキャンするには、PowerShellから特定のフォルダー/ファイルをスキャンするには、次のコマンドを指定します。
- start -mpscan -scantype customscan -scanpath「<path_to_the_folder_or_file>「
例:名前のフォルダーをスキャンする場合サンプル"デスクトップ(c:\ users \ admin \ desktop \ sample)にあります:
- start -mpscan -scantype customscan -scanpath "c:\ uses \ admin \ desktop \ sample"
*メモ:
1。にクイックスキャンPowerShellのPCは、このコマンドを与えます
- start -mpscan -scantype QuickScan
2。実行するにはフルスキャンPowershellからこのコマンドを与えます。
- start -mpscan -scantype fullscan
それでおしまい!どの方法があなたのために働いたのですか?
このガイドがあなたの経験についてあなたのコメントを残してあなたを助けたかどうかを教えてください。他の人を助けるためにこのガイドを気に入って共有してください。
この記事があなたに役立つ場合は、寄付をすることで私たちをサポートすることを検討してください。1ドルでさえ私たちにとって大きな違いをもたらすことができますこのサイトを自由に保ちながら他の人を助け続けるための努力において: