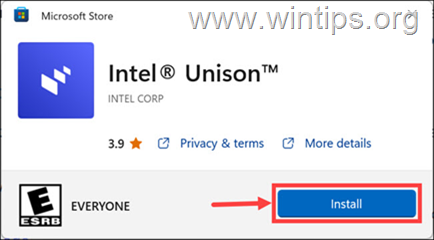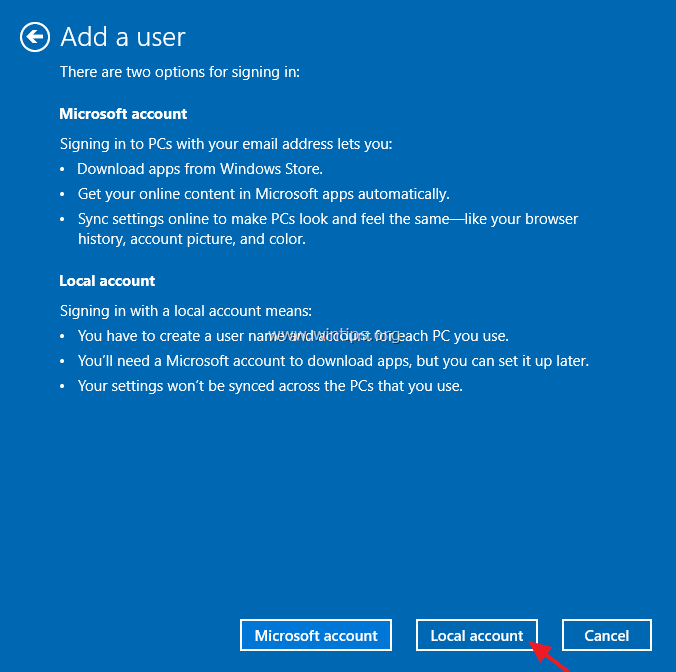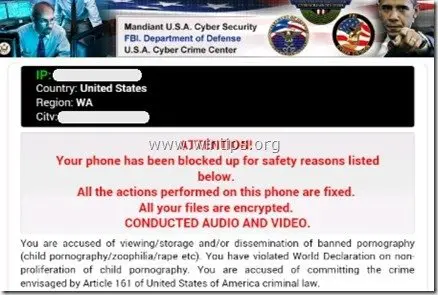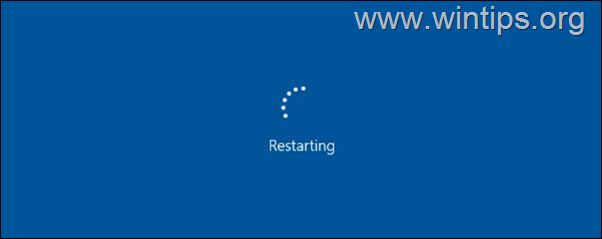、
前の記事、コンピューターが起動しないときにシステムをトラブルシューティングするためのシステム修理ディスクの作成の重要性について言及します。この記事では、システム修理ディスクを使用してコンピューターのトラブルシューティング方法について説明します。
ステップ1。CD/DVDドライブからBIOSを変更して起動します。
CD/DVDから起動するBIOSブートオーダーを変更する方法。
1。 BIOS設定を入力します押すことによっての" または "F1" または "F2" または "F10」。 *
* BIOS設定に入る方法は、コンピューターメーカーによって異なります。
知らせ :コンピューターがUEFIをサポートしている場合は、コンピューターのメーカーの指示に従って対応するボタンを押します。
2。内部BIOSメニュー、「」を見つけます。起動注文」設定。この設定は一般的に「高度な設定」。
ブートオーダーを変更して、ブートを試してください初めから「CD/DVD」ドライブ。
3. BIOSセットアップを保存および終了します。
ステップ2。場所CD/DVDドライブのシステム修理ディスク。
任意のキーを押してCDから起動し、対応するメッセージが画面に表示されるとき。
ステップ3。システムの修理を開始します。
アドバイス:コンピューターを修理する最も安全なアクションは、以前の作業状態でコンピューターを復元することです。
Windows 7またはVista
1。キーボードレイアウトを選択して押します"次"。
2。システムの回復オプションウィンドウで、押します"次"。
3.リカバリツールオプション:
a。スタートアップの修理、コンピューターが起動しないときに問題を修正します。
b。システムの復元、以前の作業ポイントでコンピューターを復元するのに役立ちます。
c。システムイメージの回復、以前に作成された画像を使用してコンピューターを回復します。
d。 Windowsメモリ診断、問題についてシステムメモリを診断します。
e。コマンドプロンプト、コマンドを使用してシステムのトラブルシューティングを支援します。
お好みの選択を行い、コンピューターのトラブルシューティングを開始します。
Windows 8。
1。キーボードレイアウトを選択します:例えば"私たち"
2。「トラブルシューティング」を選択します。
3。「トラブルシューティング」オプション:
「トラブルシューティング」利用可能なオプションは次のとおりです。
a。ファイルを失うことなくPCを更新します、 または
b。最初に設置された状態に復元し、または
C:「高度なオプション」。
4。高度なオプションメニュー:
a。システムの復元:以前の作業状態でコンピューターを復元します。
b。システムイメージの回復:以前のバックアップ画像を使用してPCを回復します。
c。自動修理:Windowsが自動システムの修理を実行させます。
d。 コマンドプロンプト:コマンドプロンプトを使用して、システムのトラブルシューティングを行います。
お好みの選択を行い、コンピューターのトラブルシューティングを開始します。
この記事があなたに役立つ場合は、寄付をすることで私たちをサポートすることを検討してください。1ドルでさえ私たちにとって大きな違いをもたらすことができますこのサイトを自由に保ちながら他の人を助け続けるための努力において: