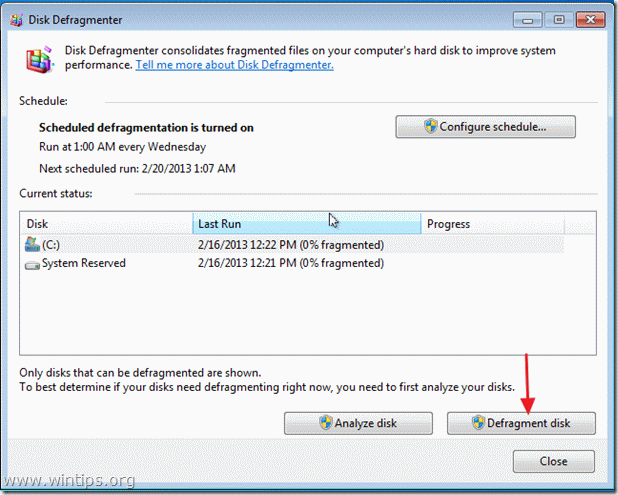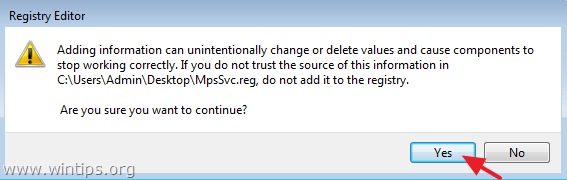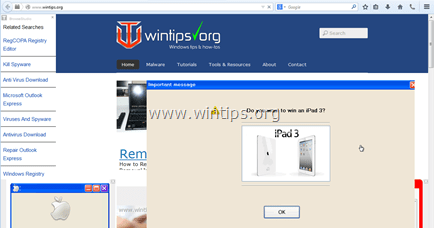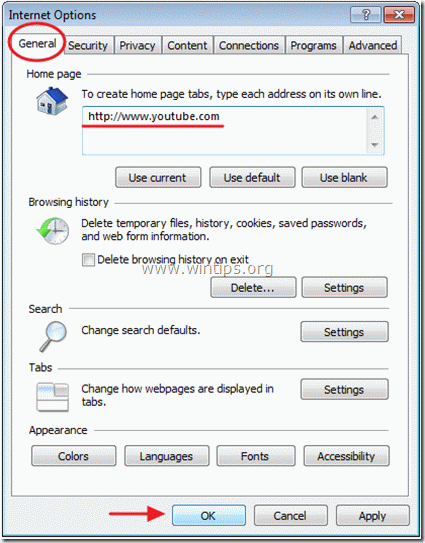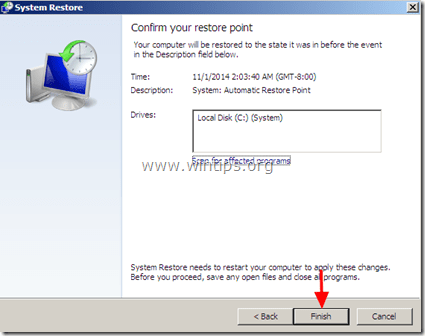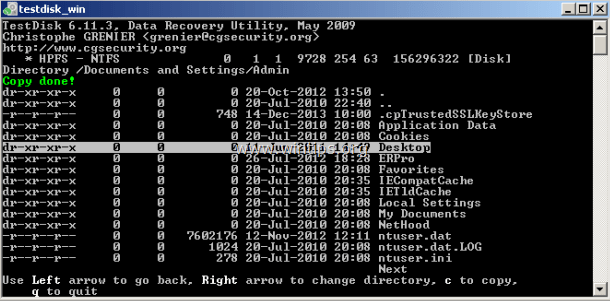、
この記事では、Windows 10でリモートデスクトップを有効にして使用する方法に関する詳細な手順を見つけます。リモートデスクトップは、ユーザーがWindowsを実行しているコンピューターから他のリモートコンピューターを実行しているリモートコンピューターに接続できるWindowsアプリケーションです。また、管理者が利用できるリモートデスクトップまたはアプリに接続するためにも使用できます。
Windows 10には、いくつかの新機能と機能強化が搭載されており、その1つはMicrosoftストアからダウンロードできる新しいリモートデスクトップアプリケーションの導入です。以下は、リモートデスクトップアプリでサポートされている機能の一部です。
- Windows Server、Windows Professional、Enterpriseを実行しているリモートPCに接続します。 (Windows10の家はサポートされていません)
- IT管理者によって公開されたリモートリソースに接続します。
- リモートデスクトップゲートウェイからリモートで接続します。
- Windowsジェスチャーをサポートする豊富なマルチタッチエクスペリエンス。
- データとアプリケーションへの接続を保護します。
- 接続センターから接続のためのシンプルな管理インターフェイス。
- 高品質のビデオおよびオーディオストリーミング。
ただし、リモートデスクトップはデフォルトでは有効になりません。この記事では、Windows 10のリモートデスクトップを使用してWindowsを実行している別のコンピューター(ワークステーションまたはサーバー)に接続するために必要な手順を確認します。
リモートデスクトップを使用してリモートコンピューターに接続するための前提条件。
1.接続するリモートコンピューターをオンにする必要があります。
2。リモートコンピューターでリモートデスクトップを有効にする必要があります。
3.リモートコンピューターへのネットワークアクセスは必須です。これは、ローカルエリアネットワークまたはインターネットを介して行うことができます。
4.リモートコンピューターに接続するために必要な適切なアクセス許可が必要です(通常、これは有効なユーザー名とパスワードです。ユーザーは、リモートデスクトップを介してログオンする許可が必要です。)。
5.ファイアウォールにより、リモートデスクトップ接続が許可されていることを確認してください。
Windows 10でリモートデスクトップを有効にする方法。
reを許可する接続するコンピューターへの接続をmote:
1。クリックします検索の隣のアイコン始めるメニュー
2。検索ボックスで、タイプ "コントロールパネル「
3。クリックしてくださいコントロールパネル結果。
4。コントロールパネルウィンドウの右上に、検索バーに「リモートデスクトップ」と入力します。
5。クリックしてくださいコンピューターへのリモートアクセスを許可します。
6。デフォルトでは、」このコンピューターへのリモート接続を許可しないでください」オプションはデフォルトで選択されます。 (これにより、リモートデスクトップが無効になります)。リモートデスクトップを有効にするには、これを変更しますこのコンピューターへのリモート接続を許可します「。
7。クリック適用する。
8。クリックわかりましたタスクを完了します。 *
* 注記:デフォルトでは、すべての管理者ユーザーには、リモートデスクトップアクセスがあります。したがって、コンピューターの管理者である場合、アカウントは自動的にリモートデスクトップアクセス許可があります。他のユーザーにリモートデスクトップ許可(アクセス)を提供する場合は、[ユーザーの選択]ボタンをクリックして追加します。
Windows 10のリモートデスクトップに接続する方法。
Microsoft Storeからダウンロードできる新しいリモートデスクトップアプリケーションの導入により、リモートデスクトップを使用してリモートコンピューターに接続するために2つのオプションを使用できるようになりました。
オプション1。Windows 10のリモートデスクトップ接続を使用して、リモートコンピューターに接続します。
リモートデスクトップの別のコンピューターへの最初の方法は、リモートデスクトップ接続法(クラシックメソッド)を使用することです。それをするために:
1。押してWindows「実行」を開きますWindows+ rキー同時に、タイプMSTSC(リモートデスクトップを開くためのショートカット)リモートデスクトップ接続アプリケーションを開く。
2。 タイプIPアドレス接続するリモートコンピューターの(またはコンピューター名)。
3。クリック接続する。
4。これにより、リモートコンピューターのユーザー名とパスワードを入力する必要があるプロンプトが表示されます。
5。クリックわかりましたリモートコンピューターに接続します。
6。「信頼されていない証明書」プロンプトを取得したら、選択」この証明書についてもう二度と尋ねないでください「将来プロンプトを取得したくない場合に備えてわかりました。
7。すべてがうまく機能している場合は、リモートコンピューターに接続できるようになります。
オプション2。MicrosoftStoreのリモートデスクトップアプリを使用して、リモートコンピューターに接続します。
ステップ1。MicrosoftStoreからリモートデスクトップアプリをダウンロードします。
1。クリックします始めるメニューそして、クリックしますマイクロソフトストア。
2。タイプ "リモートデスクトップ「検索バーでクリックしますMicrosoftリモートデスクトップアプリ。
3。最後にクリックします得るPCにアプリをインストールします。
ステップ2。Microsoftリモートデスクトップアプリでリモートデスクトップに接続します。
1。クリックします始めるメニュークリックしますリモートデスクトップリモートデスクトップアプリケーションを起動します。
2。をクリックします追加(+)新しいリモートデスクトップ接続を作成するオプション。
3。最初のオプションをクリックします(デスクトップ)リモートコンピューターに接続します。
4。リモートコンピューターの詳細を入力します。
- 下PC名リモートコンピューター名またはリモートコンピューターIPアドレスを入力します。
- 下ユーザーアカウント、リモートデスクトップを使用してログインするリモートユーザーの詳細を入力します。
5。完了したら、クリックします保存。
6。これにより、追加されたすべての利用可能な接続のリストが表示されます。前の手順で追加したものを選択します。
7。「信頼されていない証明書」プロンプトを取得したら、選択」この証明書についてもう二度と尋ねないでください「将来プロンプトを取得したくない場合に備えて、クリックしてください接続する。
8。すべてがうまく機能している場合は、リモートコンピューターに接続できるようになります。
それでおしまい!
このガイドがあなたの経験についてあなたのコメントを残してあなたを助けたかどうかを教えてください。他の人を助けるためにこのガイドを気に入って共有してください。
この記事があなたに役立つ場合は、寄付をすることで私たちをサポートすることを検討してください。1ドルでさえ私たちにとって大きな違いをもたらすことができますこのサイトを自由に保ちながら他の人を助け続けるための努力において: